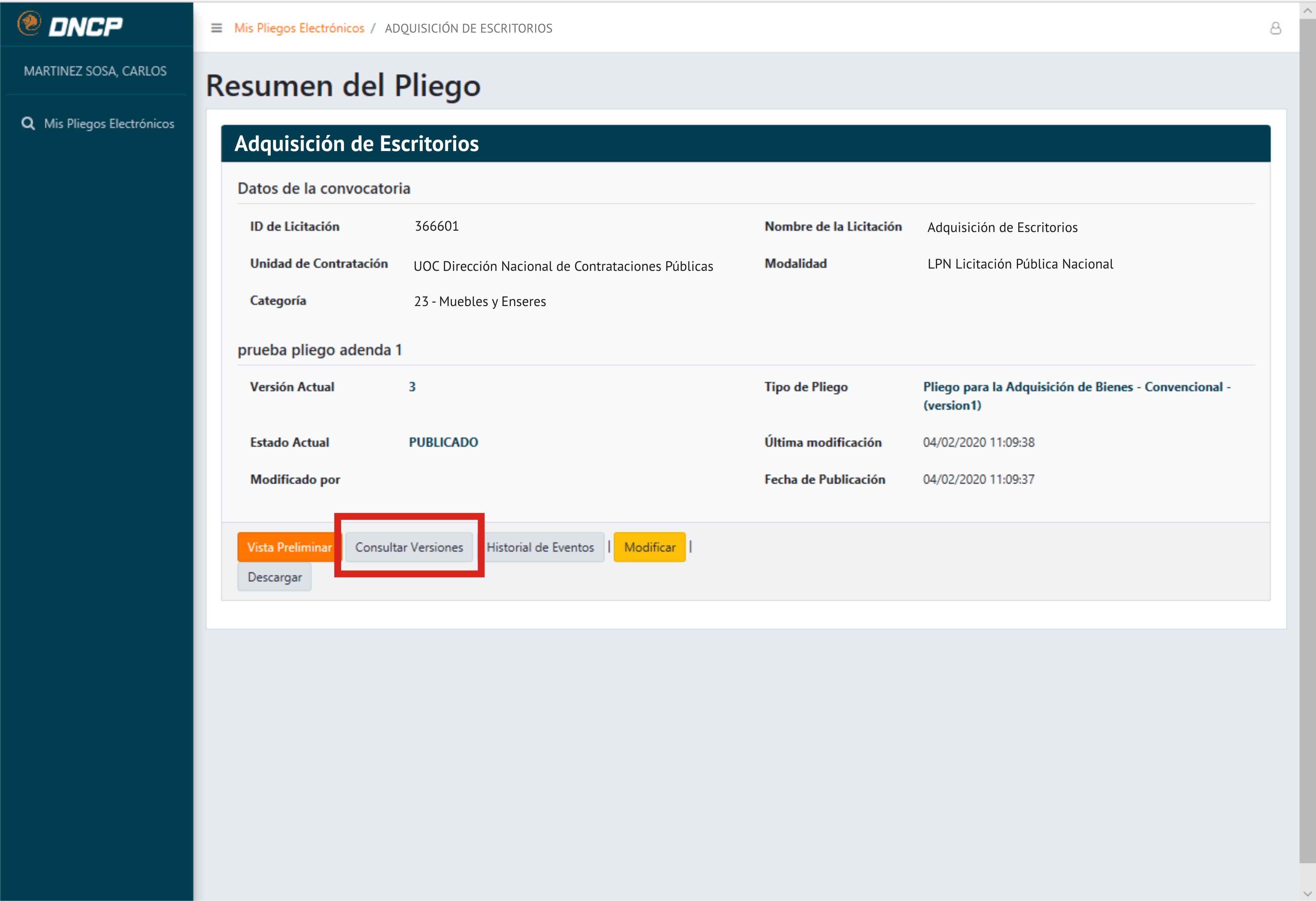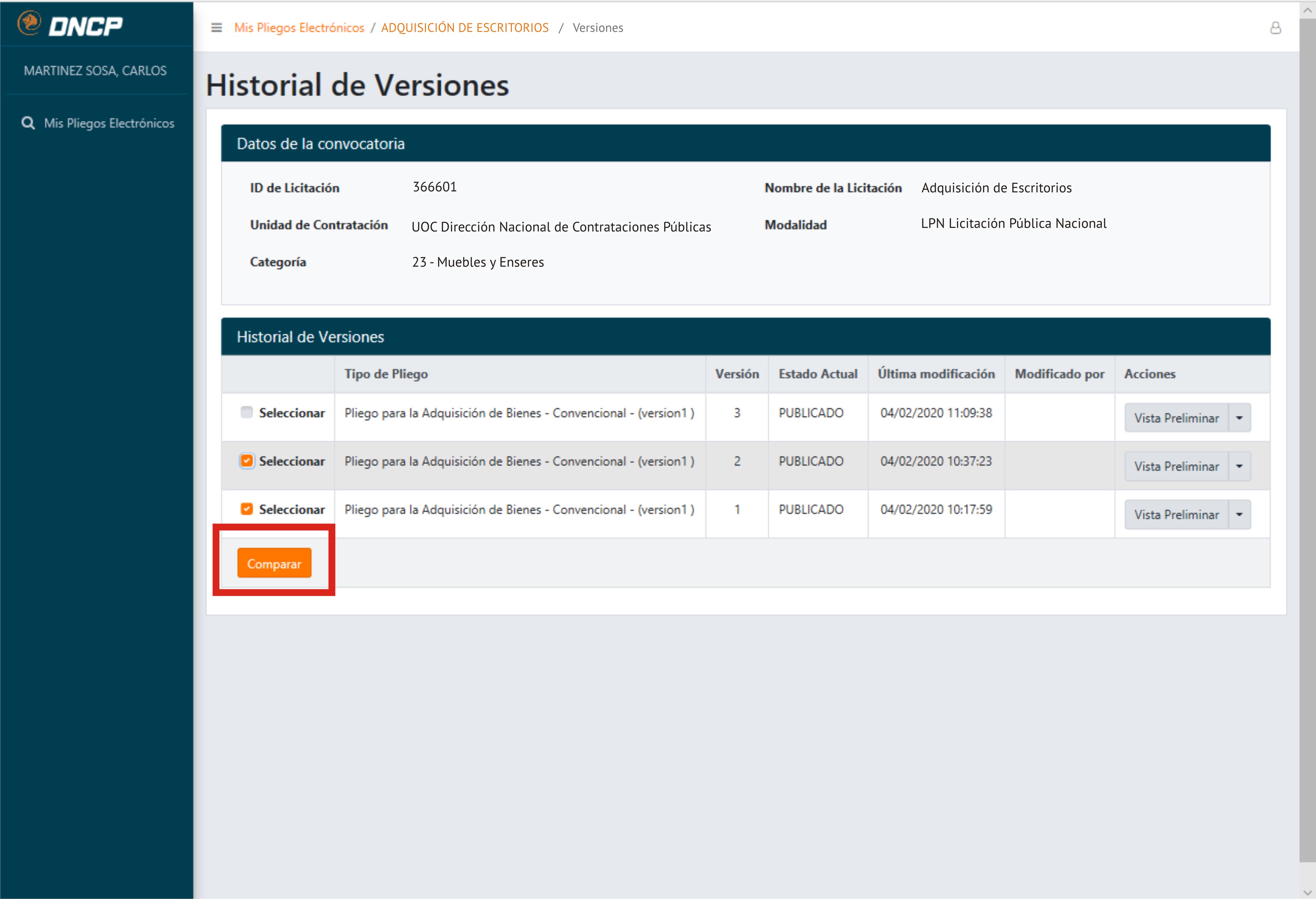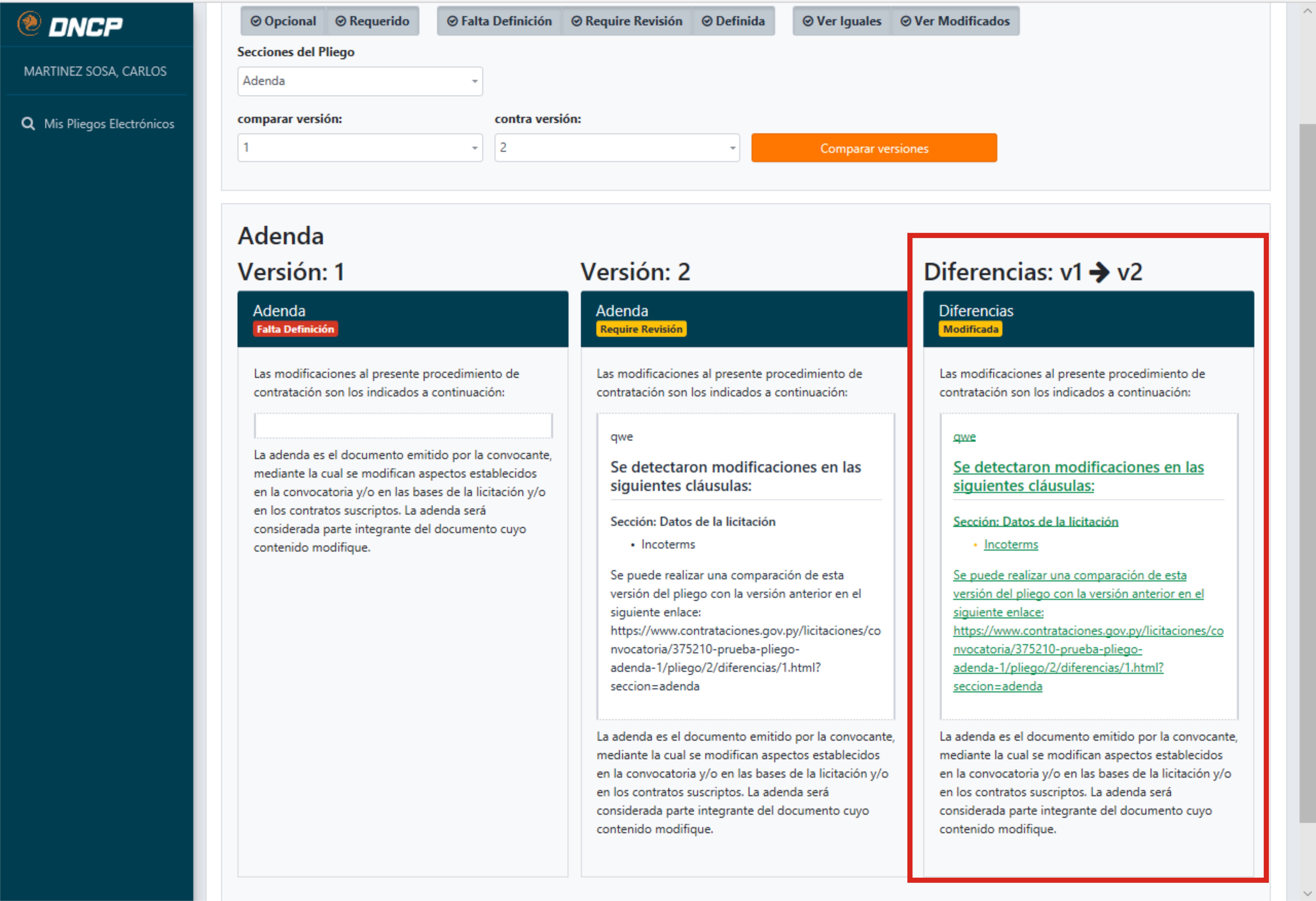Esta guía está dirigida a las Unidades Operativas de Contratación (UOC) y tiene por objetivo brindar un instrumento orientador y dinámico que exponga en forma clara y práctica la creación de pliegos electrónicos a través del SICP, optimizando de esta manera el proceso de carga del llamado.
GLOSARIO
Opcional: Significa que la Convocante puede prescindir de esa cláusula, quedando bajo su facultad el establecer si aplica o no para el llamado.
Requerido: Este término hace referencia a que las cláusulas obligatoriamente deben estar definidas por la Convocante.
Falta Definición: Si aparece esta alerta, es porque algunas de las cláusulas requieren determinación al solicitar la revisión correspondiente, ya que si alguna de ellas queda sin definición, la Convocante no podrá confirmar el pliego.
Requiere Revisión: Si aparece esta alerta, es porque algunas de las cláusulas requieren alguna verificación al solicitar la revisión correspondiente.
Definida: Esto significa que la cláusula ya se encuentra completa y firme.
Pestañas: Estas pestañas sirven como filtro en caso de que la Convocante desee ver solo las cláusulas requeridas, o solo aquellas a las que les falta definición, o solo las opcionales, etc., debiendo hacer click sobre dichas pestañas.
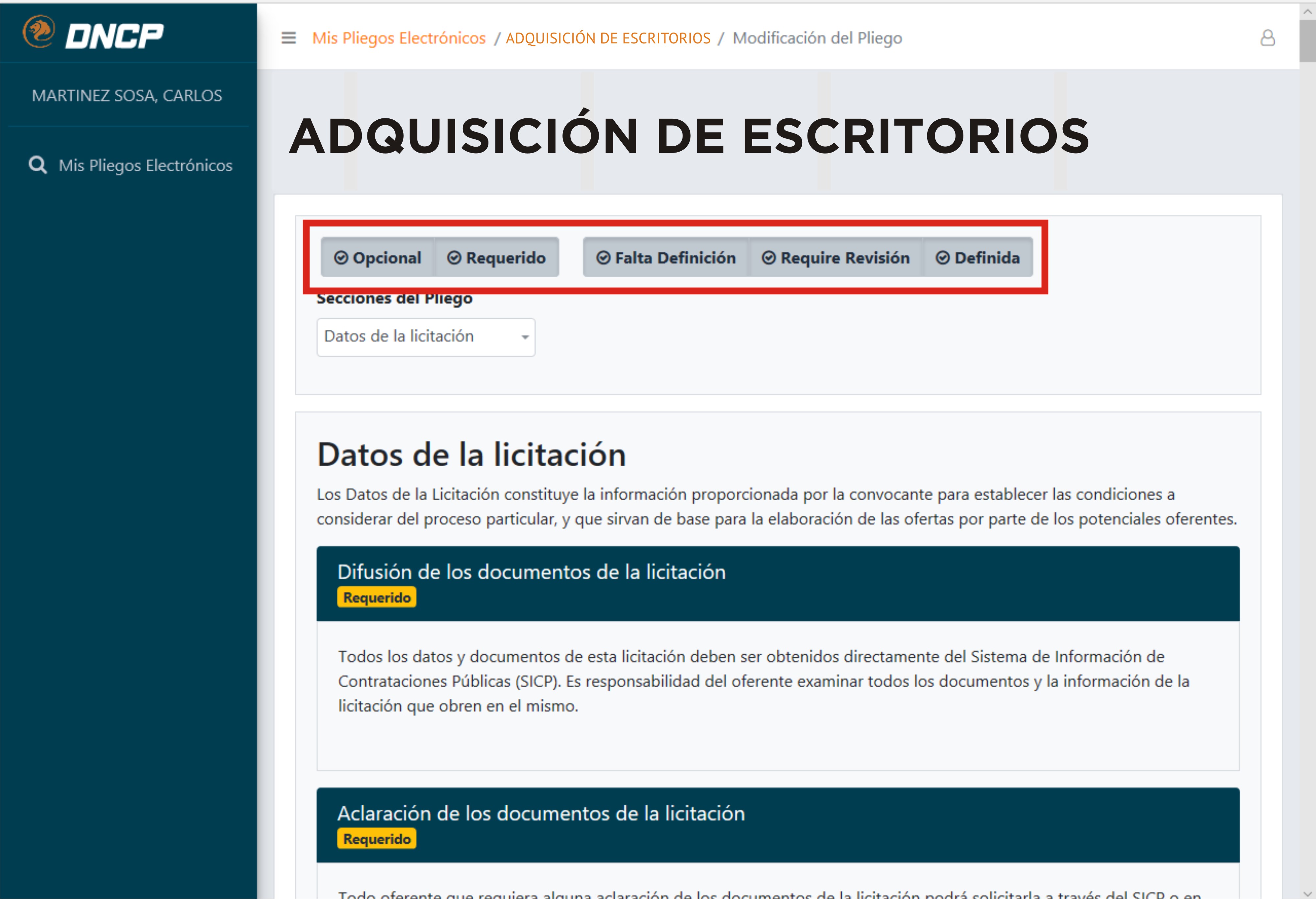
No Aplica: Se visualizará en algunas secciones dentro de las cláusulas la opción de “no aplica», en caso que la Convocante opte por no aplicar dicho requerimiento, ya sea como ejemplo “autorización del fabricante» entonces deberá tildar esta opción. Al generar el PDF, aparecerá el título de la cláusula pero con la aclaración expresa de que la misma no aplica para ese proceso.
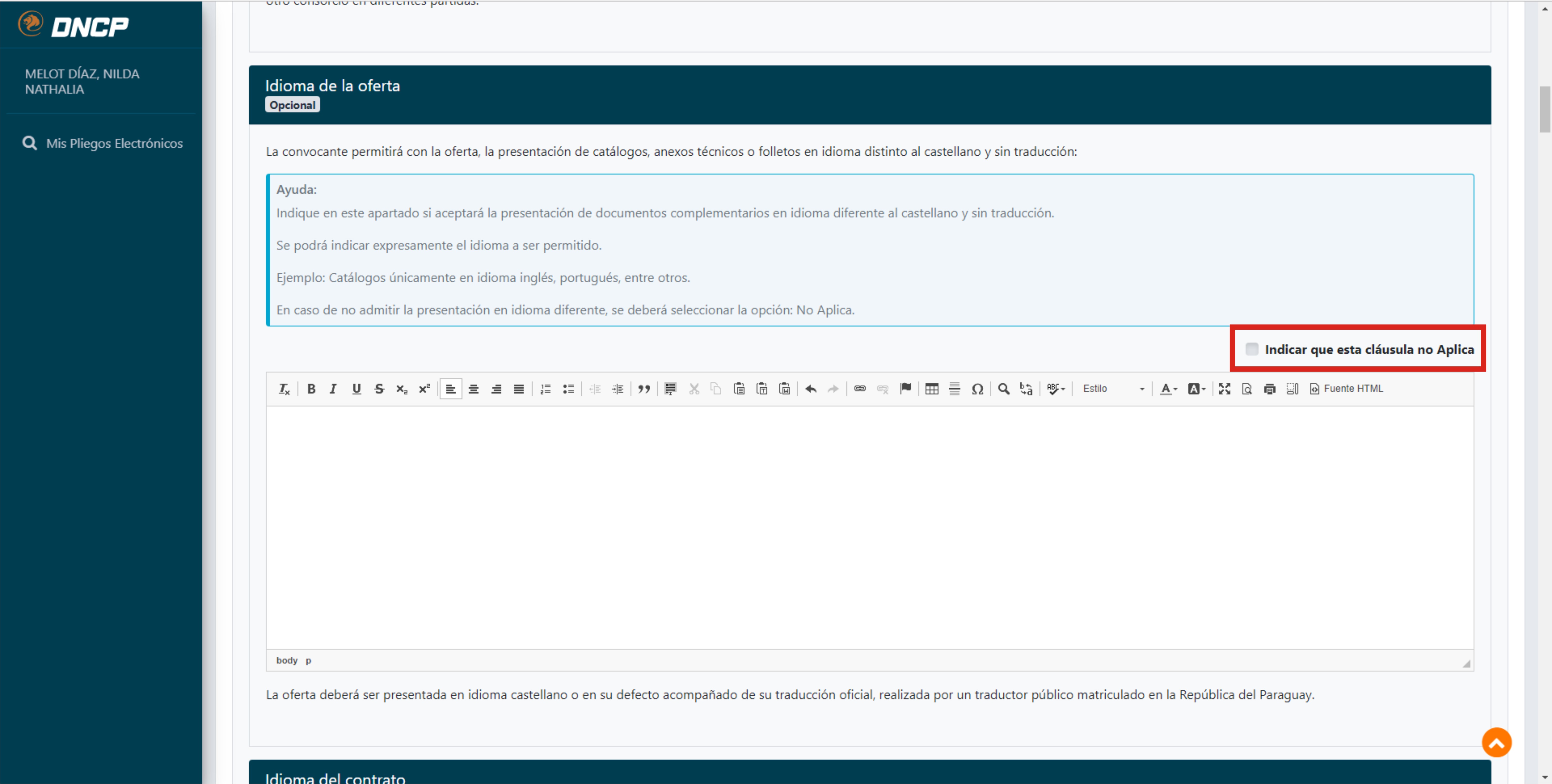
Excluir cláusula: Se visualizará en algunas secciones la opción de “Excluir» la cláusula, en caso de que la Convocante opte por excluir dicha cláusula, deberá tildar esta opción y directamente ya no aparecerá en el documento electrónico ni a la vista del potencial oferente.
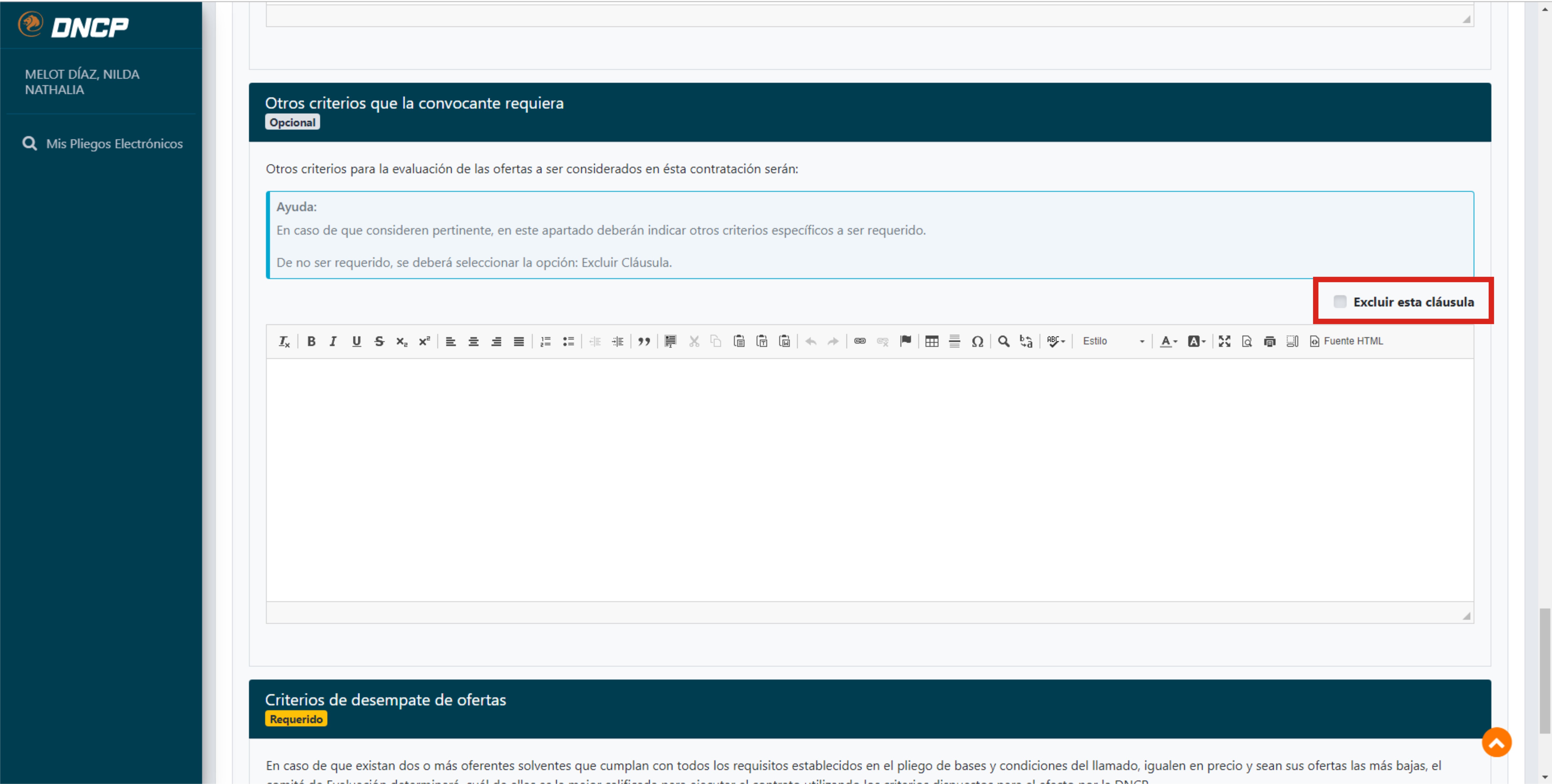
Pre Información,
Ayuda y Post Información: Es importante destacar que cada cláusula editable contiene una
Pre Información, que sería un título introductorio al texto seguido de una
Ayuda que la Convocante deberá leer antes de completar con los datos, puesto que la misma puede contribuir al mejor entendimiento de lo que se debe escribir; y, por último, la
Post Información que se encuentra al final como cierre de la cláusula.
La pre y post información aparecerán en el documento final, mientras que la ayuda no será visible para el proveedor.
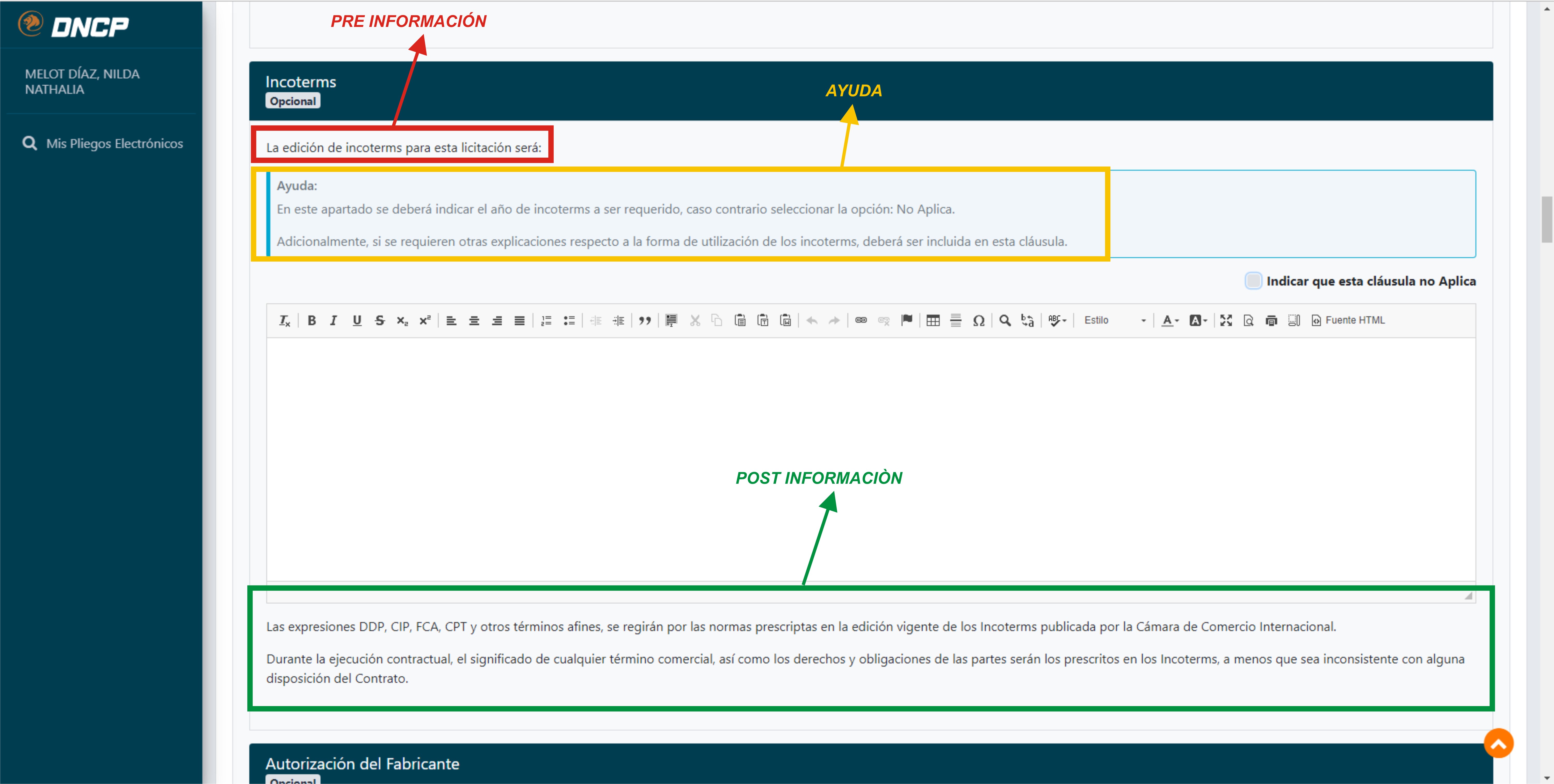
PASOS A SEGUIR EN LA CARGA DEL PLIEGO ELECTRÓNICO
1. En primer lugar, la Convocante debe ingresar al Sistema de Información de Contrataciones Públicas (SICP) con su usuario y contraseña, a fin de crear el llamado, teniendo en cuenta que al seleccionarse el objeto del llamado, el sistema vinculará al tipo de pliego que corresponda según el objeto de la contratación.
2. Posteriormente, deben ir a la pestaña de
“Invitados/Documentos», donde posteriormente se visualizará la opción de
“Crear Pliego», por el cual deben seleccionar la pestaña de
“Crear» para comenzar la carga del mismo por secciones.
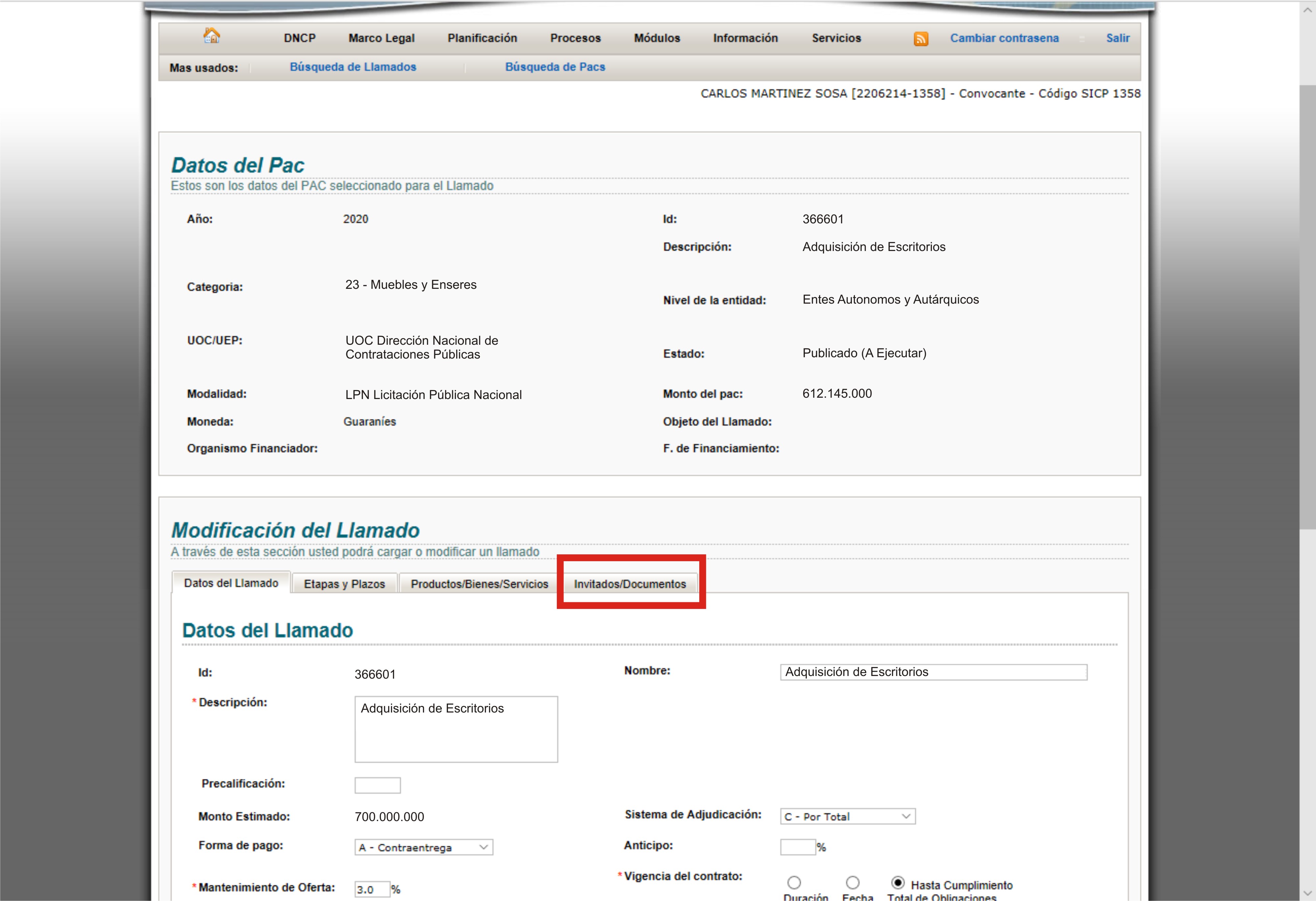
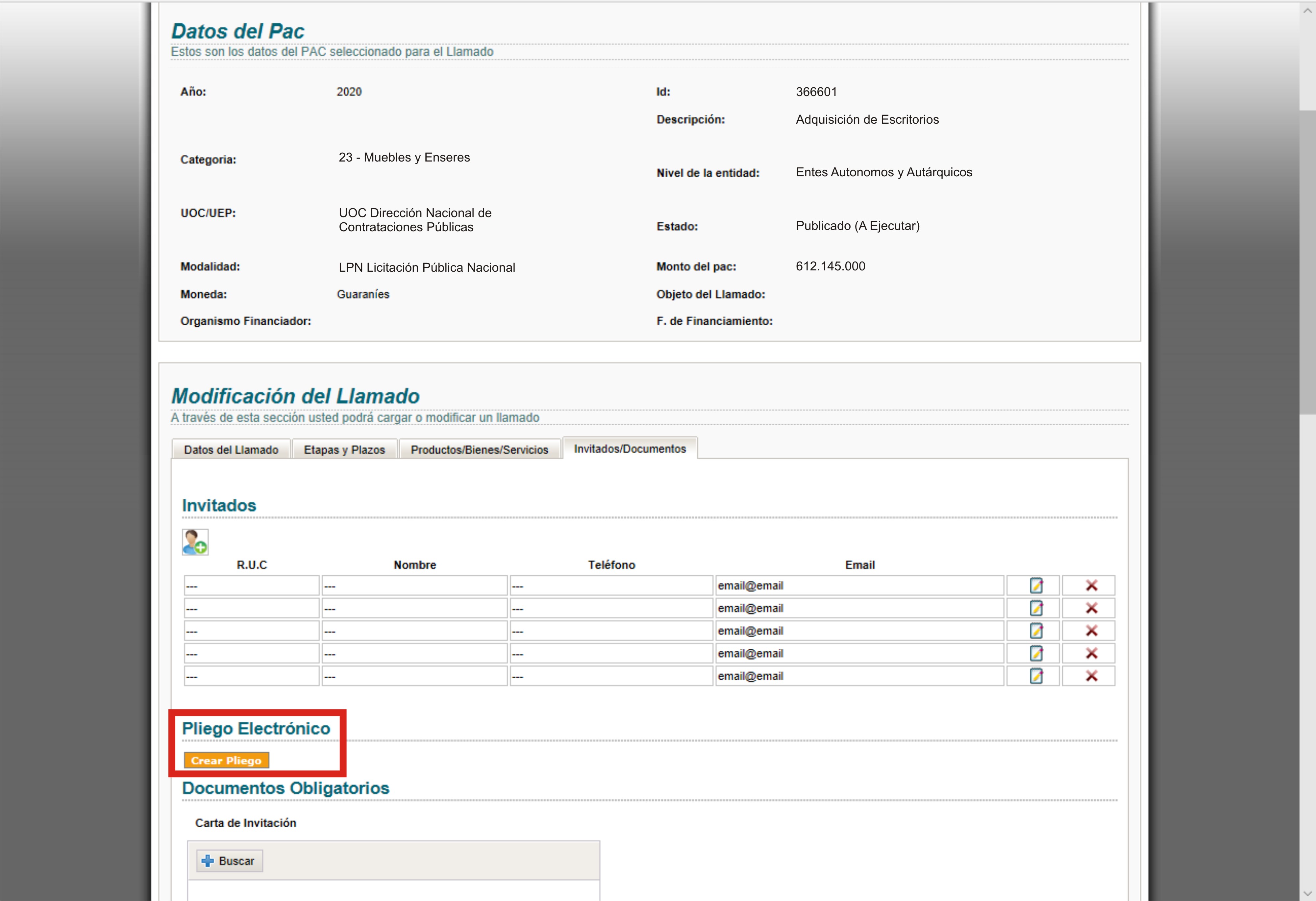
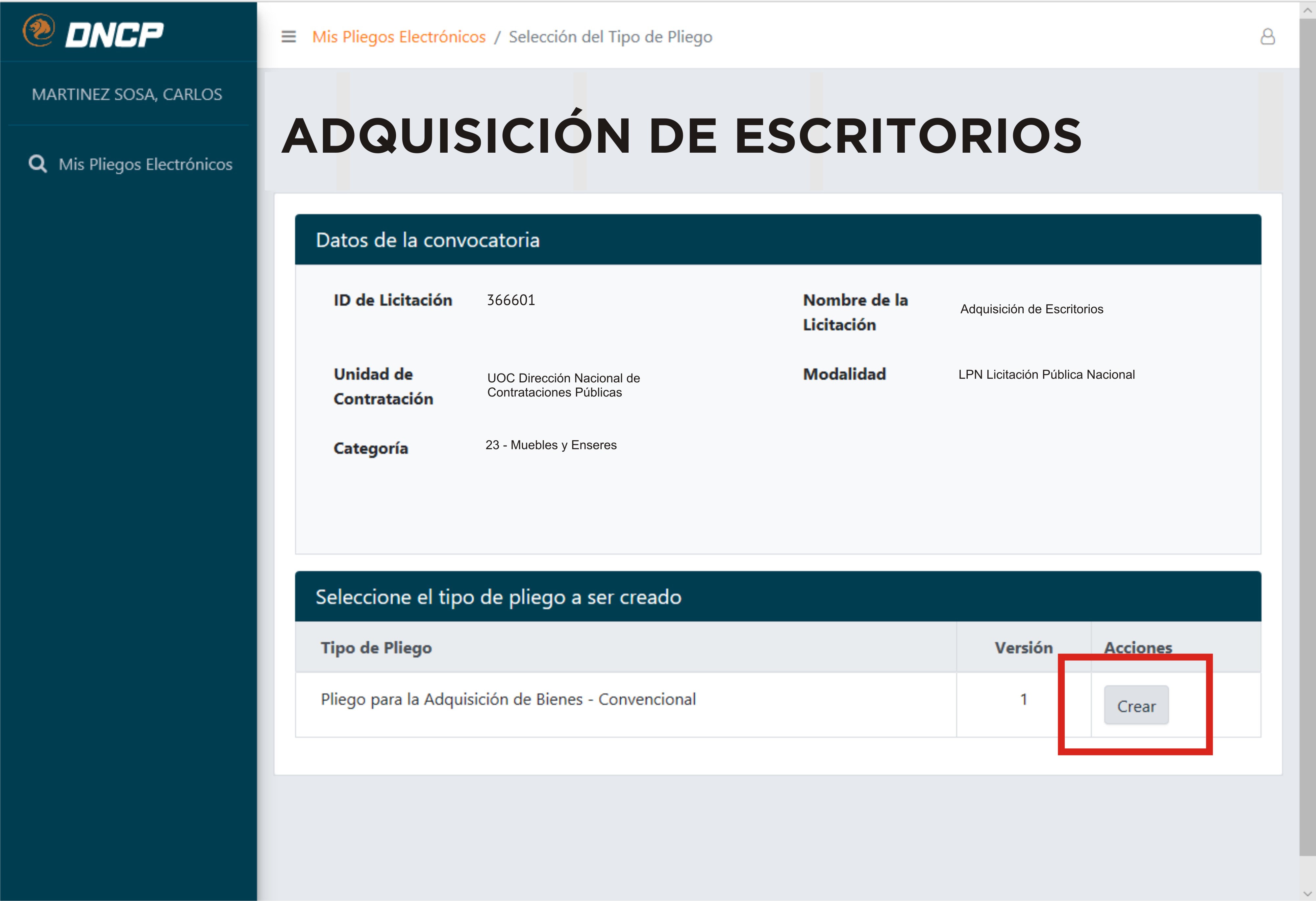
3. Seguidamente pasaran a realizar las cargas de todas las secciones establecidas para el PBC Electrónico.
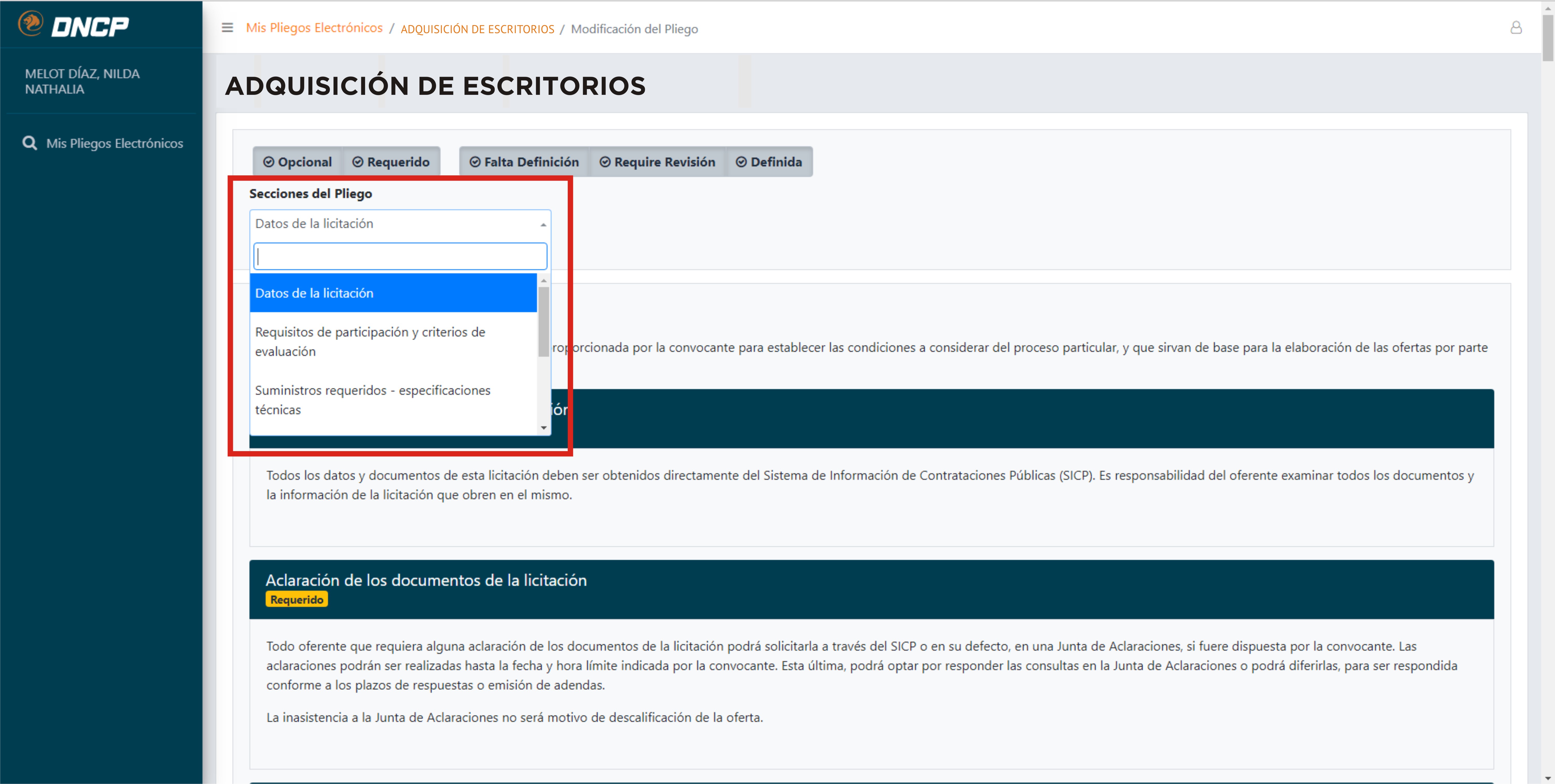
4. En esta figura se ejemplifique la carga de la cláusula de Idioma de la Oferta correspondiente a la Sección de Datos de la Licitación, en la cual la Convocante requerirá la presentación de documentos complementarios con idioma diferente al castellano en caso que aplique. Caso contrario debe tildar la opción no aplica sin necesidad de completar el texto.
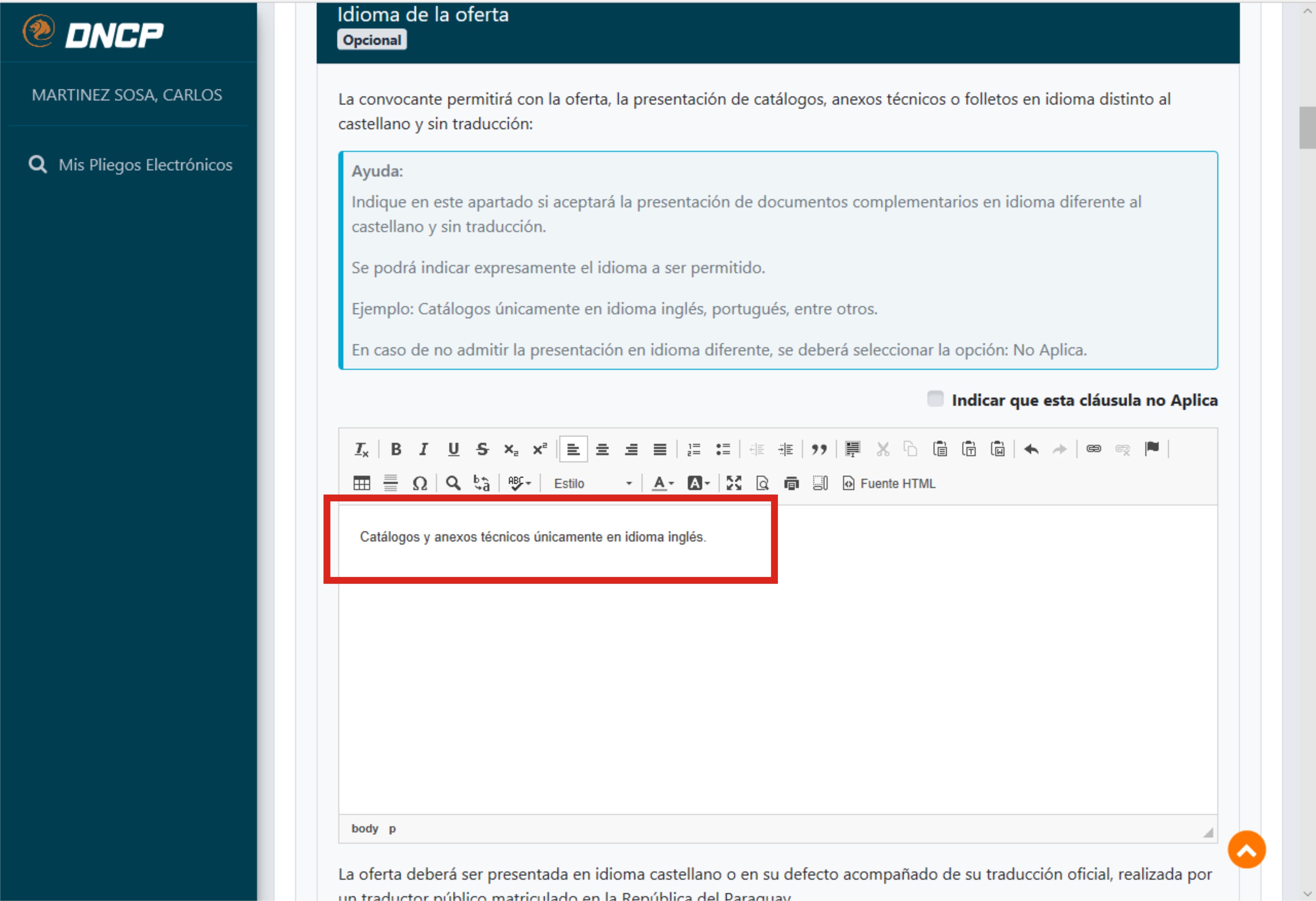
5. Al completar las cláusulas de cada sección, se recomienda ir a la pestaña de
“Grabar» a modo de asegurar que la carga realizada en dichas secciones hayan sido almacenadas correctamente. Al finalizar la totalidad de las mismas se generará la primera versión del pliego.
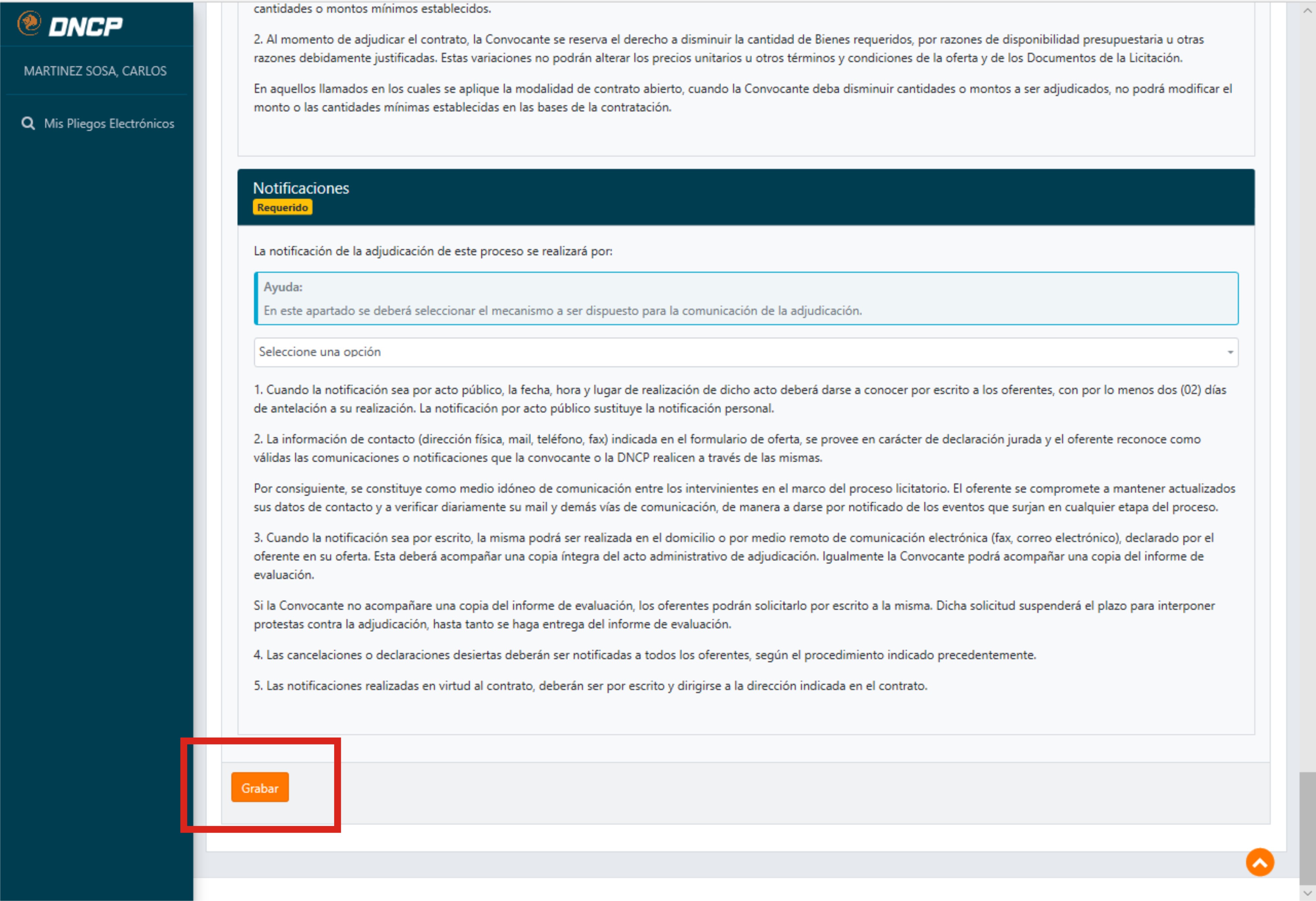
6. Al finalizar la carga de la totalidad de las secciones y haberlas grabado, el pliego quedará en estado de
Borrador, pudiendo la Convocante obtener una
Vista Preliminar del mismo y si desea introducir algún cambio en cualquiera de las cláusulas, podrá Modificar el pliego y volver a grabar.
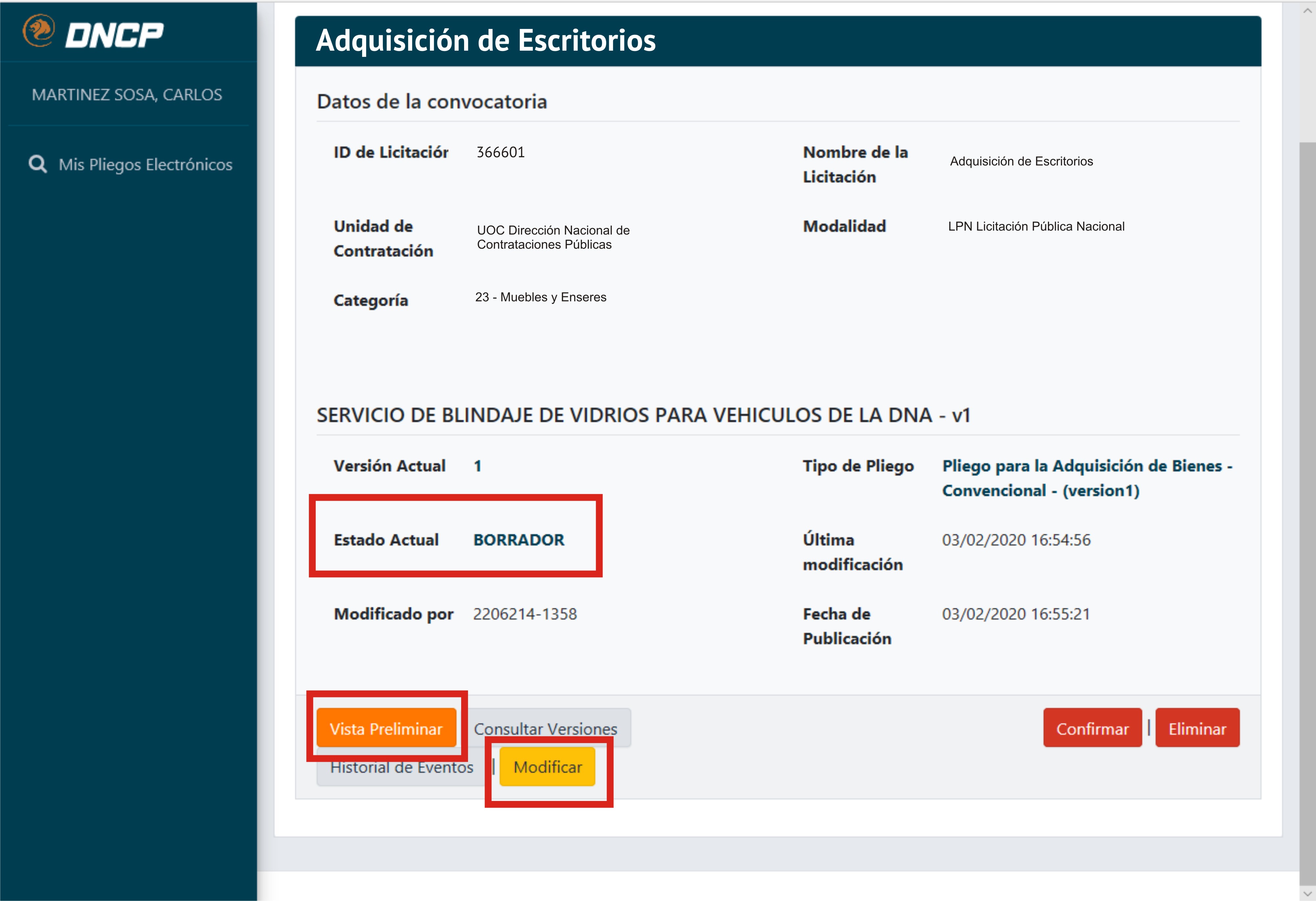
7. Una vez que el pliego quede establecido, la Convocante deberá seleccionar la opción de
Confirmar y posteriormente se generará un
“Resumen de la versión», en donde se indicarán las cláusulas a las cuales les falta definición o que requieren de revisión, cuáles se encuentran definidas, además de aquellas que la Convocante configuró como no aplica, las cláusulas excluidas y las modificadas.
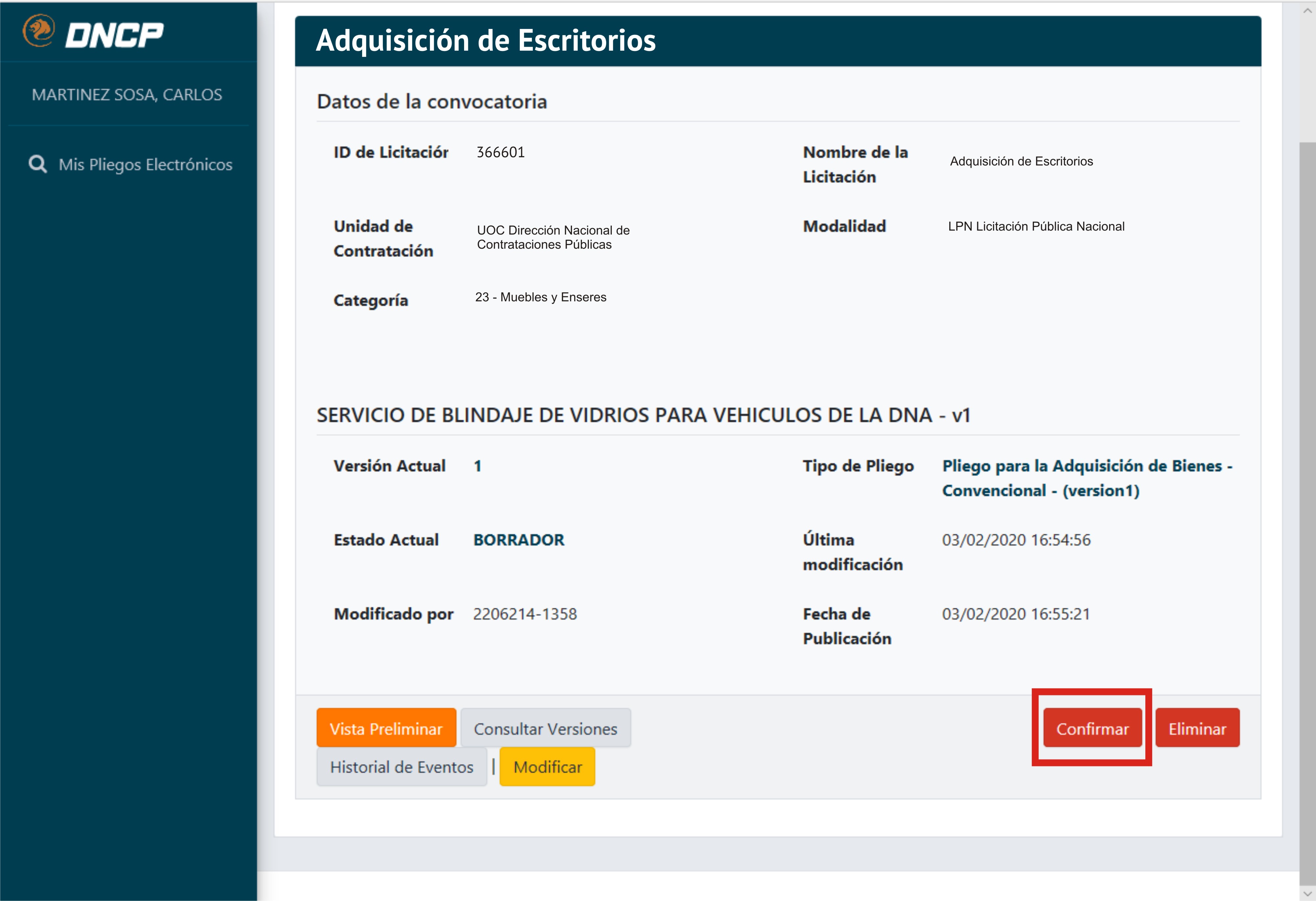
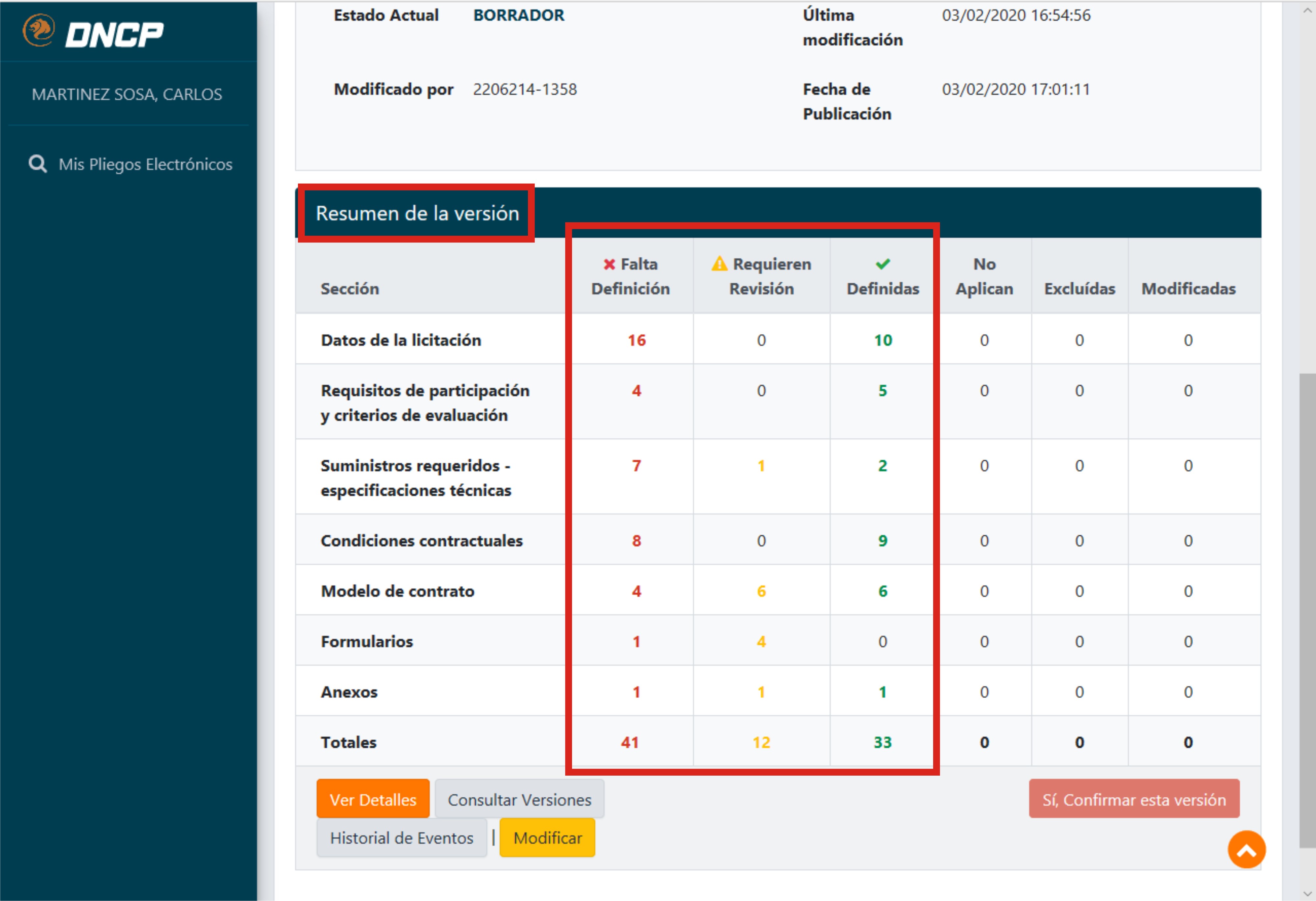
8. En caso que aparezca la alerta que se observa en la siguiente figura, significa que alguna de las clausulas quedó sin definir y que obligatoriamente la Convocante debe completar para poder confirmar el pliego.
Posteriormente cuando todas las clausulas sean definidas se habilitará la pestaña de
“Confirmar esta versión», creándose de esta forma la primera versión del pliego.
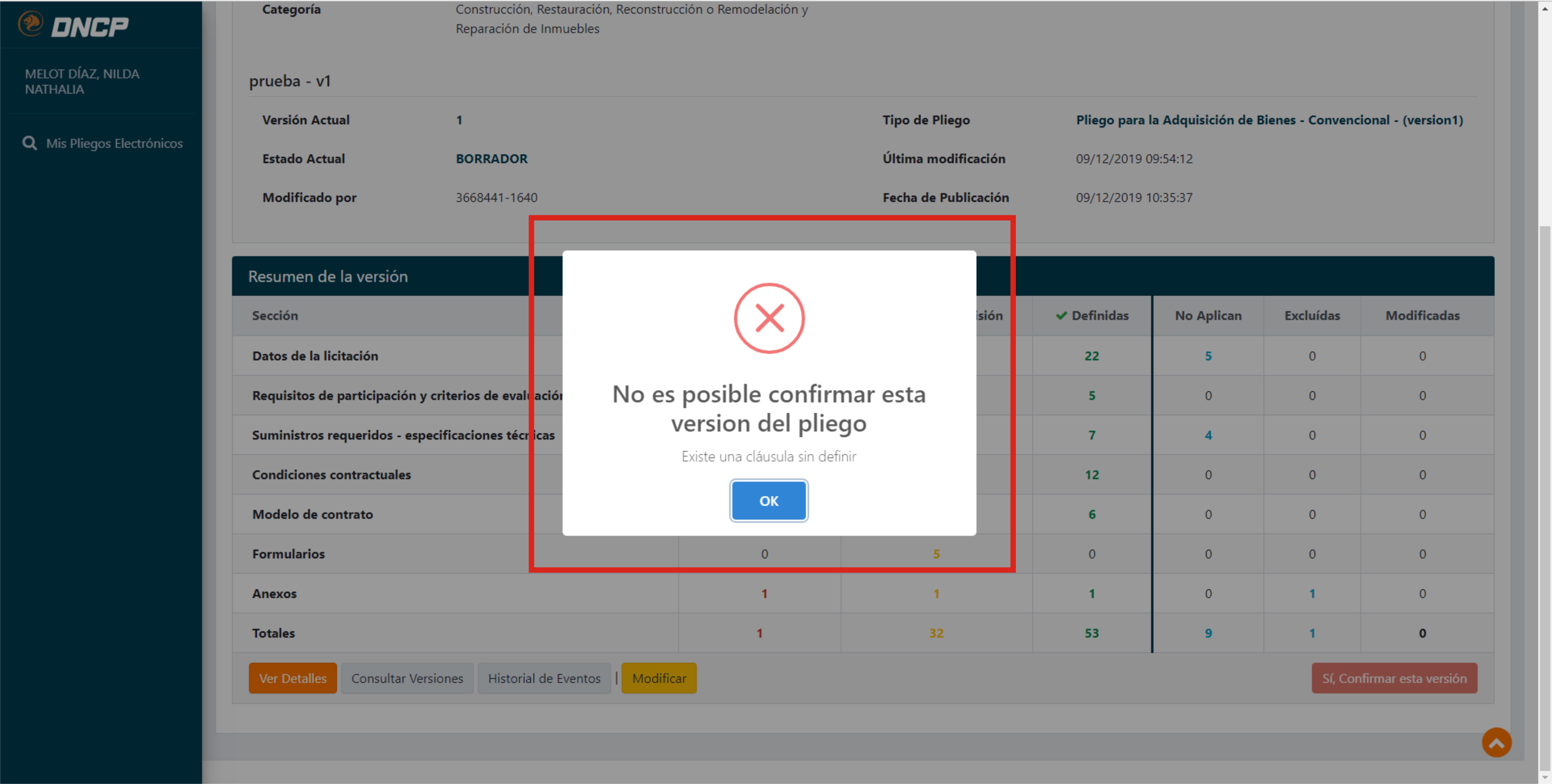
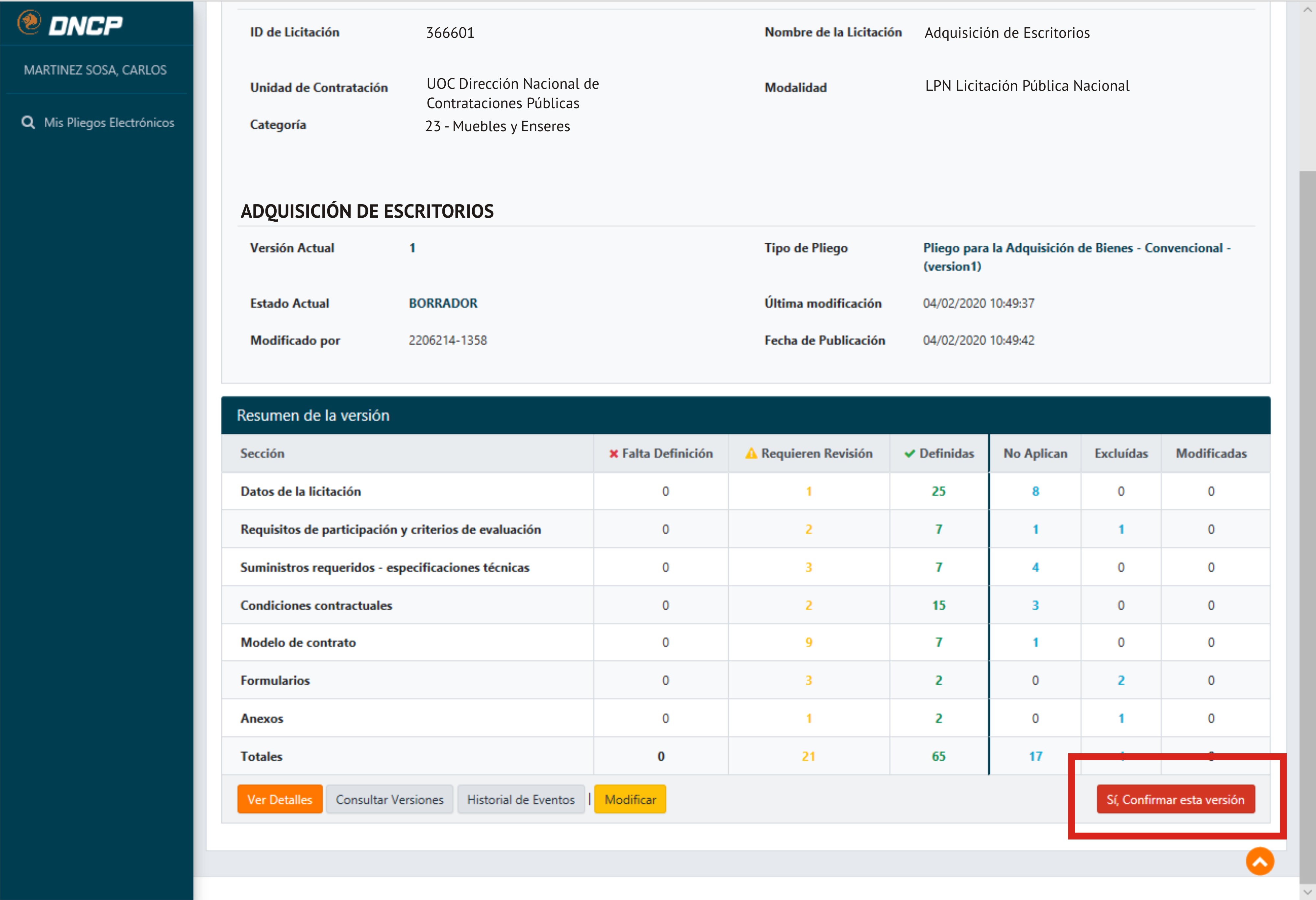
9. Si posterior a la confirmación del pliego, la Convocante desea modificar la versión 1 del mismo, deberá hacer click en la pestaña de
Desconfirmar y la versión del pliego volverá a estado borrador, generándose de esta forma la versión 2, 3 y así sucesivamente correspondiente a las adendas del pliego.
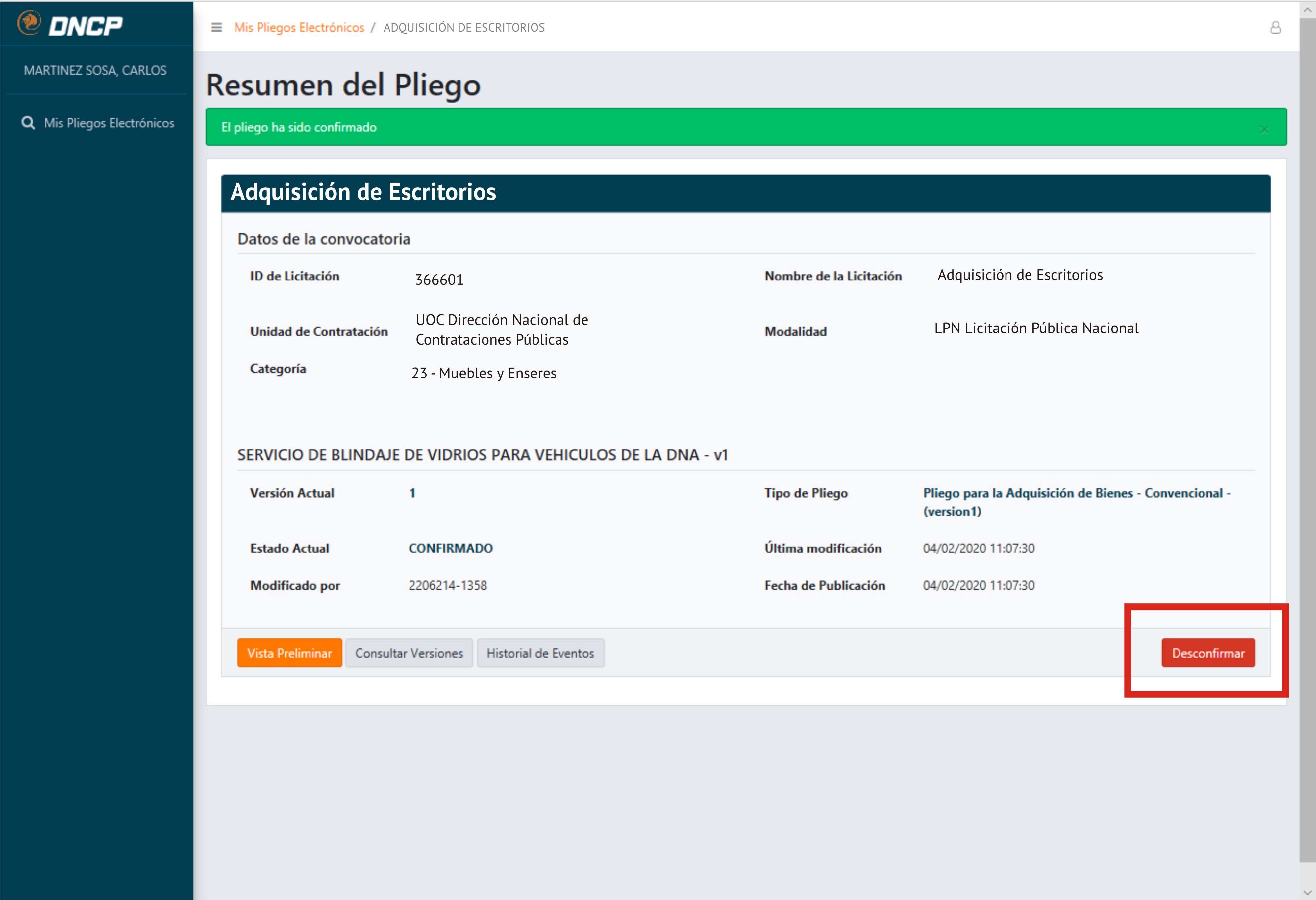
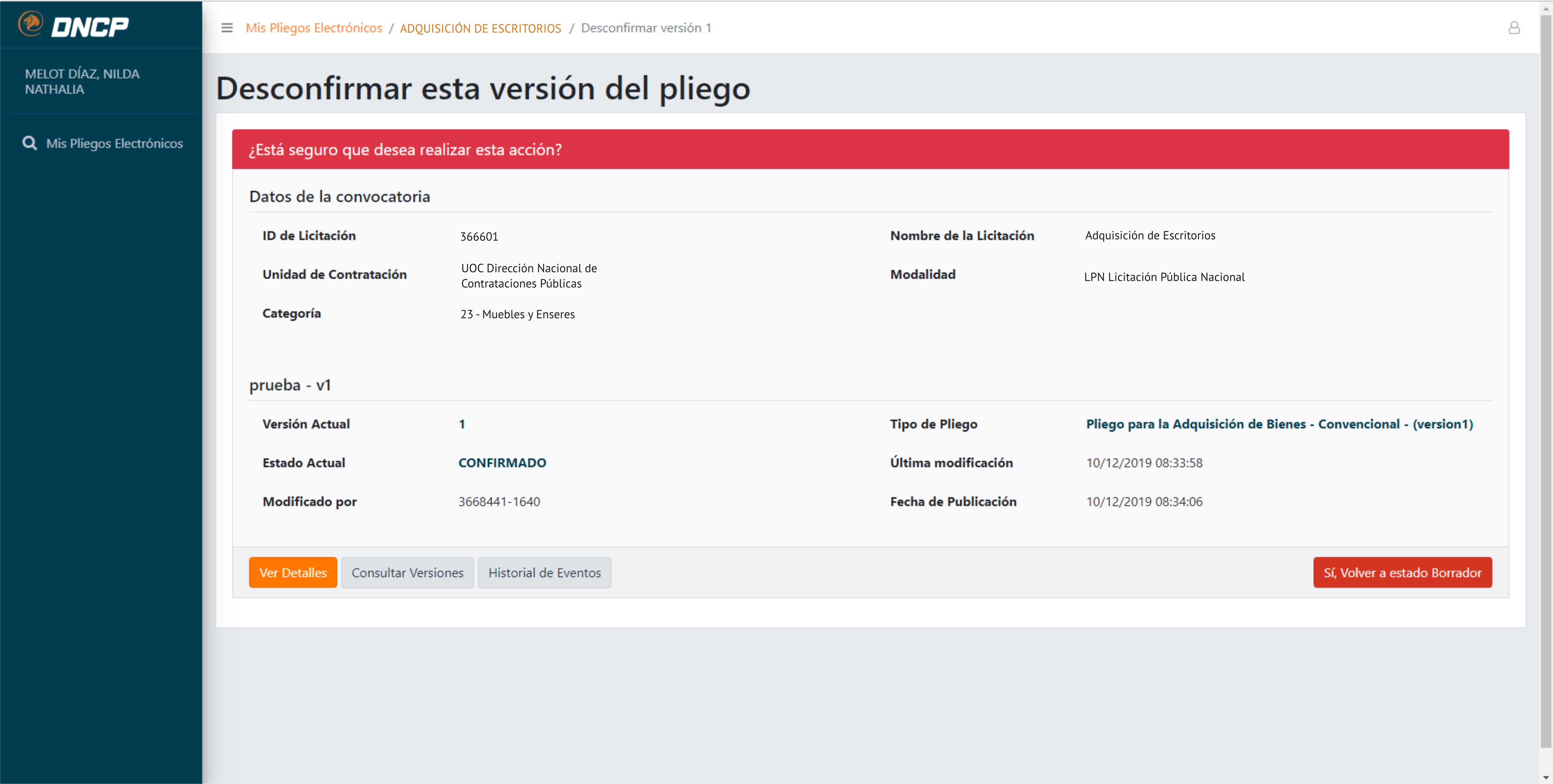
10. El proveedor tendrá la posibilidad de ver el documento
íntegramente con todas las cláusulas de todas las secciones, siendo siempre la última versión, el pliego vigente.
Al generarse la segunda o más versiones del pliego, aparecerá el comparador, en la cual, se podrán visualizar las cláusulas que fueron modificadas, contrastando una versión con otra.
Para ello, deberá seleccionar la opción
“consultar versiones», luego marcar dos versiones de pliegos para realizar la comparación en caso de que tenga varias versiones. En el ejemplo se seleccionaron las versiones 1 y 2.