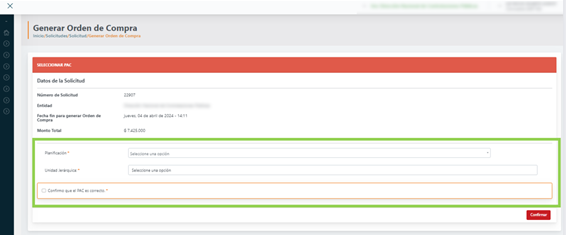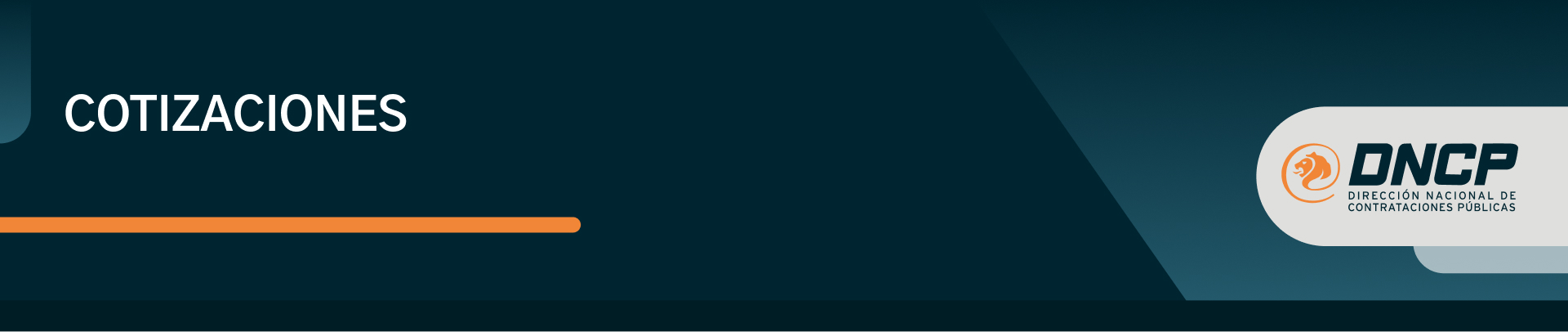
1. Borrador de solicitud de cotización
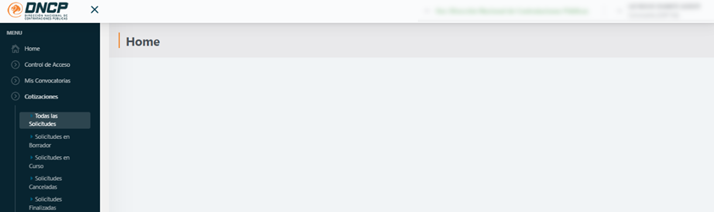
Una vez ingresado al nuevo módulo con el usuario y contraseña, se podrá visualizar en el menú lateral la opción Cotizaciones/Todas las Solicitudes, al hacer clic se muestra el listado de las solicitudes.
En la pantalla de Todas las solicitudes se muestra una vista completa de las solicitudes generadas a través de la Tienda Virtual. Dependiendo del estado del estado de la solicitud, el usuario podrá “Visualizar” o “Modificar”. Los estados que podrán visualizar son los siguientes:
- Borrador
- Solicitud en curso
- Finalizada
- Solicitud cancelada
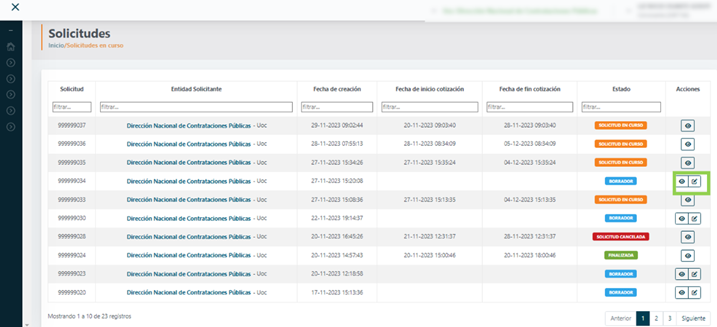
1.1 Solicitud en estado BORRADOR
Las solicitudes de cotización en estado Borrador son pedidos que necesitan más datos para iniciar el pedido. Al seleccionar el botón “Visualizar” en la solicitud, en la misma se muestra las pestañas de:
- Condiciones
- Ítems solicitados
- Documentos de la solicitud
En la parte inferior de la pantalla se visualizan los botones: “Iniciar solicitud” y “Cancelar”
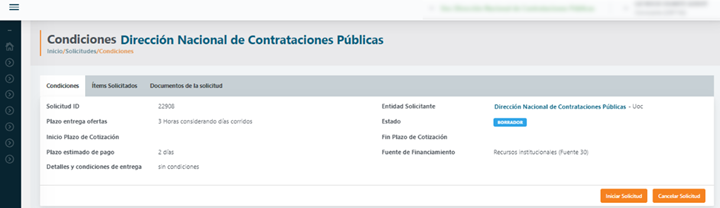
1.1.1 Pestaña de condiciones
Visualizará los datos específicos del pedido, como:
- ID de la solicitud: Número correlativo que otorga el SICP a su solicitud. Este dato le servirá en el futuro para generar el respectivo CDP.
- Plazo de entrega de ofertas: Es el plazo de cotización que tienen los oferentes seleccionados para registrar sus respectivos precios.
- Inicio plazo de entrega ofertas y fin plazo de cotización: son fechas que aparecerán, una vez se completen todos los datos requeridos y se inicie la solicitud.
- Plazo estimado de pago: es el plazo que la entidad estima en el que se realizará el paso de esta transacción, una vez realizada la entrega de los productos y completados los documentos requeridos.
- Detalles y condiciones de entrega: son datos que la entidad debe completar para indicar al proveedor dónde debe realizarse la entrega, horarios, personas encargadas, etc. Se recomienda además dejar algún número de contacto o correo de las personas encargadas de recibir.
- Entidad solicitante: Institución que solicita los productos. Se especifica en primer lugar el nivel de entidad y luego la UOC solicitante.
- Estado: este estado irá cambiando a medida que avance la transacción.
- Fuente de financiamiento: Este dato es seleccionado por la entidad solicitante. Es un dato meramente informativo y no se encuentra vinculado al presupuesto ni es un dato limitativo. Con este dato, los oferentes seleccionados podrán conocer con cuál fuente se realizará el pago de dicha transacción.
- Botón de iniciar solicitud: Una vez completados todos los datos solicitados, el sistema habilitará este botón para iniciar el proceso de solicitud de cotización. Al hacer clic aquí, el SICP notifica a todos los oferentes que fueron seleccionados en los ítems de la solicitud.
- Botón de cancelar solicitud: En caso de que se requiera cancelar el pedido de cotización
1.1.2 Pestaña de ítems solicitados
En ítems solicitados, se muestra el listado de ítems de la solicitud, así también la columna de acciones. Esto permite a los usuarios visualizar los detalles de los productos a solicitar, incluida la opción de eliminar ítems según sea necesario.
Como se visualiza en la imagen más abajo, en cada columna se cuenta con un campo para filtrar datos, en caso de que se cuente con una lista más larga de ítems. El SICP ordena los ítems de a 10 productos.
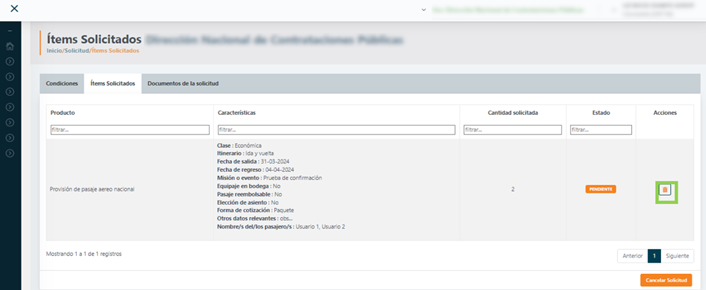
También se visualiza el botón de “Cancelar solicitud”, que cancelará la totalidad de la solicitud.
1.1.3 Pestaña de Documentos de la solicitud
En la pestaña de «Documentos de solicitud» se muestra una lista de todos los documentos que se requieren adjuntar, en caso de que el Convenio así lo requiera. Así también, se proporciona opciones para ver y eliminar los documentos. El botón de «Acciones«, habilita la opción de “Subir documentos”. Al subir, quedan las opciones de “Visualizar” y “Eliminar».
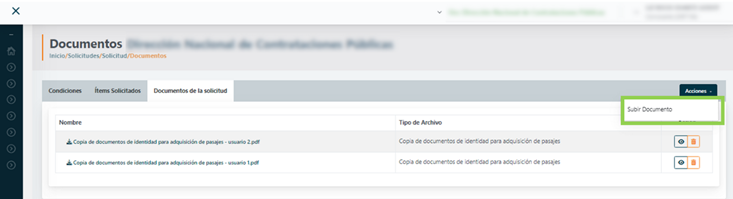
2. Iniciar la solicitud
Al hacer clic en el botón «Iniciar Solicitud», el usuario inicia el proceso formal de solicitud de cotización, este proceso implica la revisión y confirmación final de los detalles de la solicitud antes de confirmar la misma. En la parte inferior de la pantalla se visualiza el botón: Confirmar.
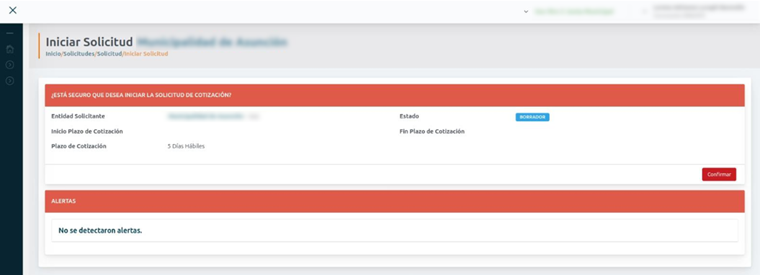
2.1 Modificar Condiciones
Al seleccionar el botón “Modificar”, se muestran los campos a modificar de una solicitud:
2.1.1 Plazo estimado de pago: Debe completarse con números menores o iguales a 60 días, que es el plazo máximo de pago.
2.1.2 Fuente de financiamiento: Debe cargar el número de la fuente que se utilizará en esta compra.
2.1.3 Detalle y condiciones de entrega: Debe completar con datos como la Dirección de entrega, a qué dependencia debe dirigirse el proveedor, horario de entrega, teléfono de alguna persona encargada. Esto agilizará el proceso de entrega de los productos.
Los campos marcados con asterisco son obligatorios. Al culminar la carga de los datos requeridos, debe hacer clic en el botón Grabar y Listar.
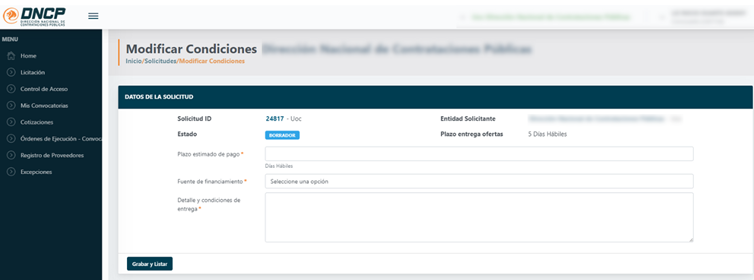
2.2 Solicitud en curso
En esta pantalla se muestra el listado de las solicitudes que se crearon desde la tienda virtual. Para las solicitudes en curso, la columna de “Acciones” tiene como única opción la de Visualizar.
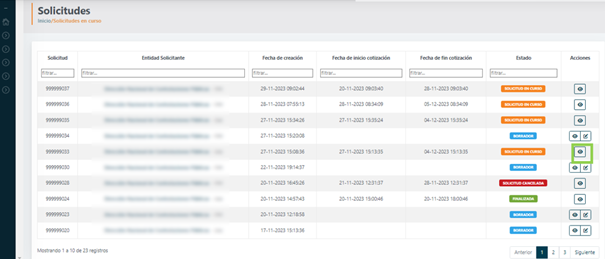
2.2.1 Condiciones
Al seleccionar el botón “Visualizar”, se muestra las pestañas de Condiciones, ítems solicitados y documentos de la solicitud. En la parte inferior de la pantalla se visualiza el botón: Cancelar solicitud.
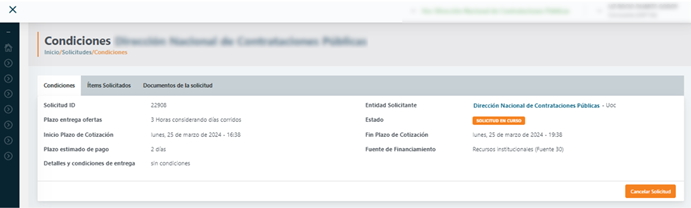
Cancelar solicitud
Al hacer clic en el botón «Cancelar Solicitud», se inicia un proceso para anular la solicitud de cotización en curso. El sistema presenta al usuario una un formulario en el que se le solicita que proporcione una explicación detallada del motivo por el cual desea cancelar la solicitud. En la parte inferior de la pantalla se visualiza el botón: Confirmar.
2.3 Solicitud finalizada
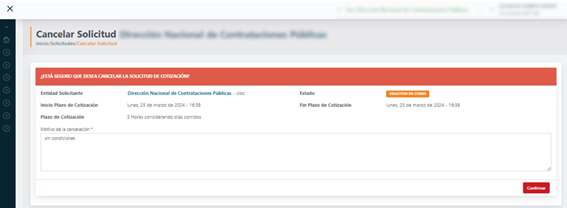
Para las solicitudes finalizadas, la columna de “Acciones” tiene como única opción la de Visualizar.
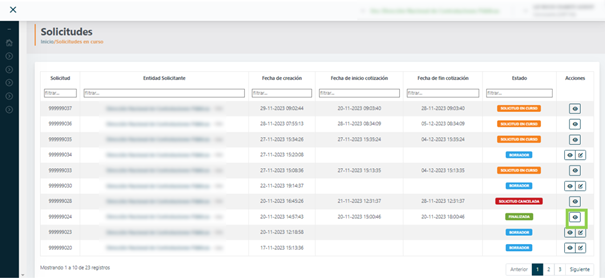
2.3.1 Condiciones
Cuando la solicitud pasa a Finalizada, en la misma se permite visualizar las condiciones de la solicitud. En el menú contextual además de las Condiciones se puede acceder a Ítems Solicitados, documentos de la solicitud y Ofertas Seleccionadas.
2.3.2 Ofertas seleccionadas
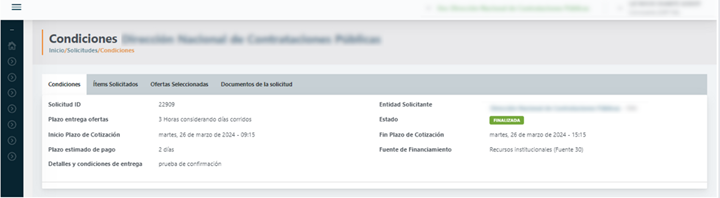
Esta pantalla presenta una vista detallada de la solicitud, así como también el listado de los productos con el proveedor adjudicado y sus características. Al hacer clic en el botón de “Acciones”, se despliega la opción de Ver Resumen.
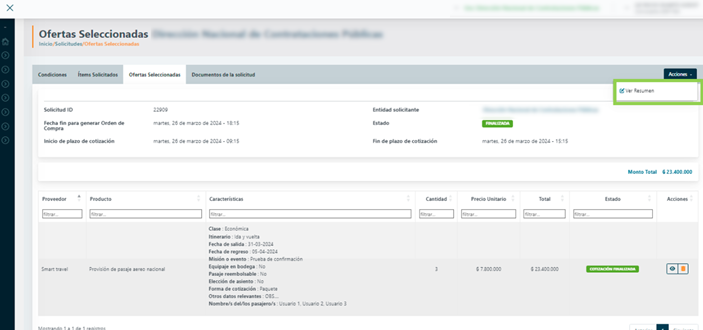
2.3.3 Ver resumen
En el Resumen, permite visualizar el “Resultado del proceso de selección de precios”. Para imprimir el documento, use el botón «Imprimir documento» ubicado en la parte superior.
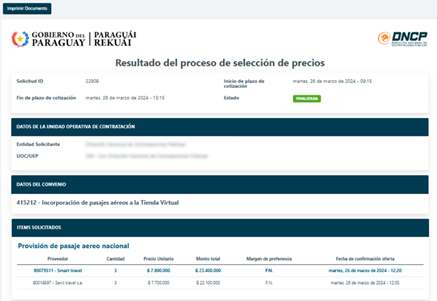
2.3.4 Ofertas seleccionadas
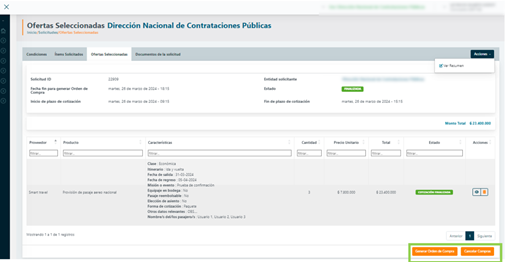
1.4 Generar orden de compra
Una vez que el usuario ha hecho clic en el botón «Generar Orden de Compra», se presenta una nueva ventana que contiene los datos de la solicitud. Luego se procede a confirmar haciendo clic en el botón Confirmar.