
Esta guía fue elaborada de manera a establecer el procedimiento a ser utilizado por las entidades convocantes para la carga del Programa Anual de Contrataciones, en el marco de la implementación de la Ley N° 7021 de Suministro y Contrataciones Públicas.
- Ingresar a la página web de Contrataciones Públicas, www.contrataciones.gov.py, y hacer clic en la opción “Acceder”.
2. Luego introducir usuario y contraseña para el ingreso a los módulos transaccionales.
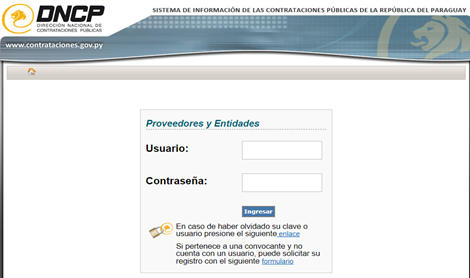
3. Luego de realizar la autenticación de usuario y contraseña, deberá ingresar al Módulo, Planificación, Programa Anual de Contrataciones PAC, Cargar PAC (en el módulo del SICP utilizado en procesos realizados bajo la Ley 2051/03, es decir, el módulo anterior)
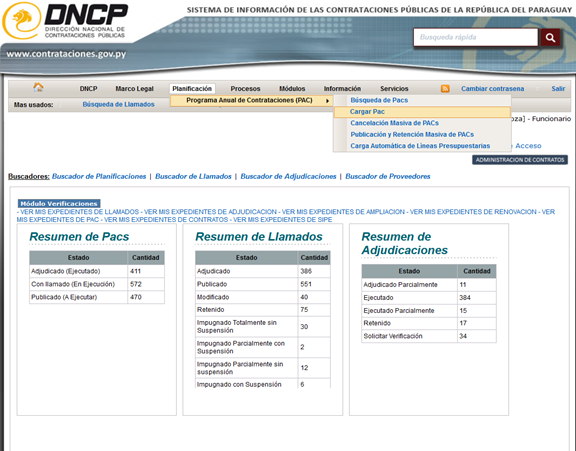
4. Al ingresar en Cargar PAC, el sistema abrirá la pestaña Carga de PAC, dónde solo se encontrará la opción Carga de PAC con Plan Financiero.
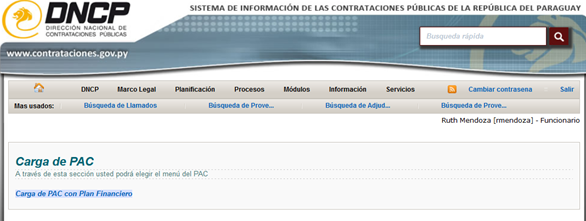
5. Al hacer clic en la opción de Cargar de PAC con Plan Financiero, conducirá a una pantalla que requerirá que ingrese el usuario y contraseña, que deberá ser el mismo utilizado en la primera autenticación (Punto 2).
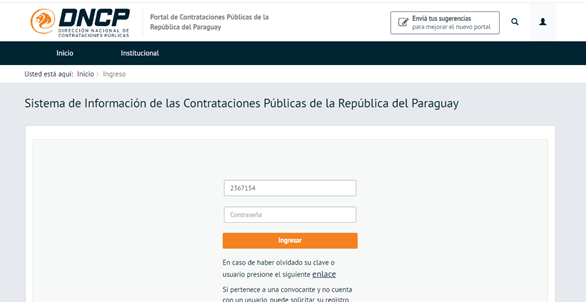
6. Una vez autenticado el usuario, ingresará a su pantalla principal, donde encontrará del lado izquierdo, en un azul oscuro, el Menú con las opciones habilitadas según el tipo de usuario. Para empezar la carga, deben ir a la opción LICITACIONES, que desplegará un sub menú que es LISTADO DE LICITACIONES, y deberán hacer clic en ese sub menú.
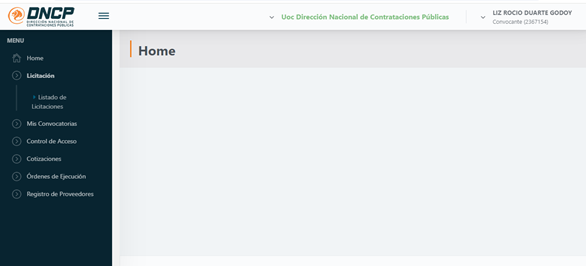
7. La pantalla que despliega es la siguiente:
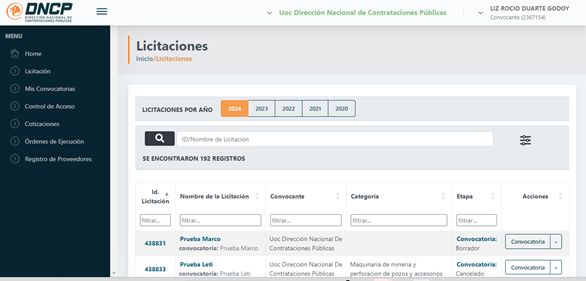
Aquí vemos:
- En la parte principal de la pantalla, podrá ver los procesos realizados en los últimos cinco años.
- Una opción de búsqueda por ID o Nombre de la Licitación
- Unos filtros de búsqueda dinámica, donde puede ir reduciendo los resultados en la medida que complete esos filtros.
Y al final de la página, la siguiente vista:
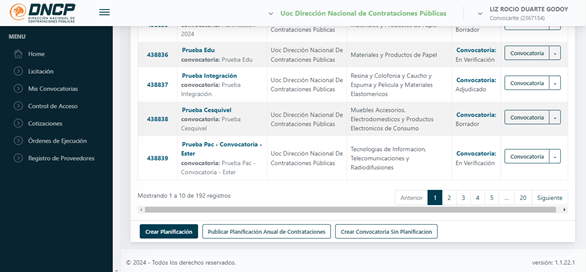
- Crear Planificación, se utiliza cuando se requiera generar un nuevo Registro de ID, es decir, para incluir una nueva contratación.
- Publicar Planificación Anual De Contrataciones, en el caso de que ya se hayan generado varios Registros de ID que se encuentren en estado Borrador, y se requiera pasarlos al estado publicado.
- Crear Convocatoria sin Planificación, se utilizará una vez fenecido el plazo tope para la publicación del PAC (31 de marzo), para la carga de convocatorias o llamados que no hayan sido incluidos en el PAC.
8. Ahora pasemos a cargar un nuevo Registro de ID, haciendo clic en la opción “Carga de Planificación”, y nos habilitará la siguiente pantalla:
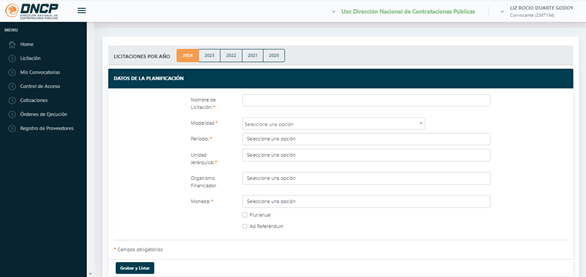
- Nombre de la licitación: es la denominación del proceso de contratación, por ejemplo: Adquisición de cubiertas.
- Modalidad: se refiere al tipo de procedimiento, que pueden ser convencionales o especiales, los que estarán ligados también al monto estimado de la contratación. Por ejemplo: Menor Cuantía Nacional
- Periodo: las opciones están divididas en cuatrimestre, y allí se deberá especificar en cual de los cuatrimestres se estima el inicio de la convocatoria.
- Unidad jerárquica: para las conectadas al SIAF, indicar a que UAF o Sub UAF corresponde.
- Organismo Financiador: identificar entre las opciones disponibles si la contratación se financiará con recursos del tesoro, institucionales o por medio de organismos multilaterales como el BID, el Banco Mundial, entre otros.
- Moneda: si el contrato será en guaraníes o en otra moneda.
- Ad referéndum: tildar esta opción en caso de que los créditos presupuestarios que financiarán la contratación se encuentran en trámite.
- Plurianual: tildar esta opción si el contrato abarcará más de un ejercicio fiscal. Por ejemplo: 2024, 2025 y 2026.
Cargados todos los datos requeridos, deberá hacer clic en la opción Grabar y listar, que aparece al final, en color azul.
9. El sistema al guardar la información, generará el Registro de ID (en el ejemplo es el 439044), habilitándose las demás pestañas de carga, que son: Productos Bienes y Servicios, Presupuestos, Documentos. Además, le asignará el estado BORRADOR, como puede verse en la siguiente imagen:
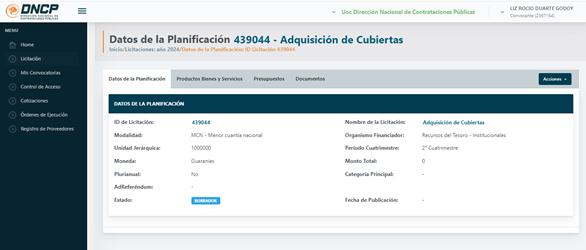
10. Hacemos clic en la opción que dice Productos Bienes y Servicios, vamos al botón situado a la derecha de la pantalla, de color azul oscuro, que dice “ACCIONES”, y nos mostrará las siguientes opciones: Asignar Productos/Bienes/Servicios
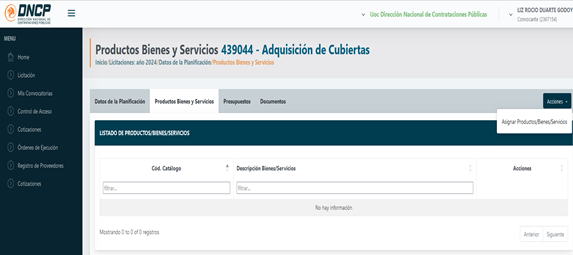
11. Al ingresar a la opción Asignar Productos/Bienes/Servicios, el Sistema desplegará la pantalla donde podrá seleccionarse el código de catálogo correspondiente a la planificación.
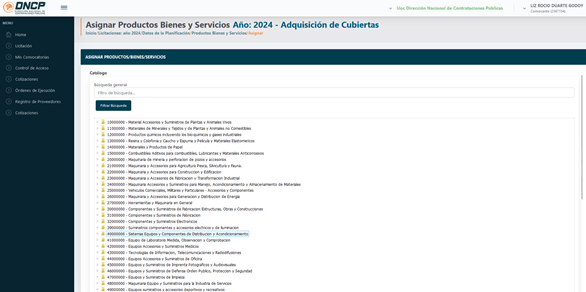
12. La carga de los códigos de catálogo en el PAC se realiza a Nivel 3 , sin embargo, para poder cargar dicho código deberá ser seleccionado a Nivel 5, así como se observa en la imagen, a modo de cerciorarse que lo deseado realmente corresponde al bien deseado.
Es importante resaltar que en caso de desear adquirir un bien con diferentes características como, por ejemplo; cubiertas para camiones y cubiertas para autos, el catálogo deberá ser seleccionado y guardado una sola vez para ambos tipos descubiertas y no un código por cubierta, considerando que ambos tipos se encuentran en el mismo Nivel 3.Una vez seleccionado el código deseado hacer clic en el icono Grabar.
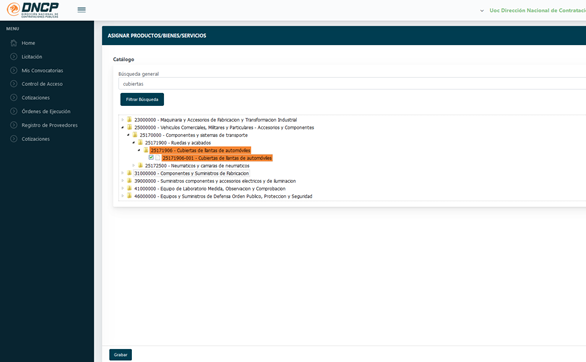
En este punto, es necesario aclarar que las Categorías de Bienes, Servicios y Obras han sido modificadas, las 25 categorías utilizadas hasta el año 2023 ya no están vigentes y fueron reemplazas por cada Nivel 1 del Catálogo de Bienes y Servicios; entonces al cargar un código de catálogo de Nivel 3 en esta pestaña, el sistema de forma automática le asigna el Nivel 1 como categoría.
Esta función hace que el PAC actualmente sea multi-categorías, pues tendrá tantas categorías como Códigos de Catálogo de Nivel 3 hayan sido cargados.13. Una vez guardado el código seleccionado el sistema tomará los códigos en los tres primeros Niveles, siendo el principal el Nivel 3, tal y como lo habíamos mencionado anteriormente.
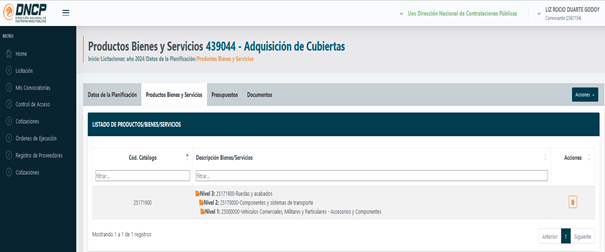
14. Al finalizar la selección y carga de los productos, procederemos a realizar la carga del presupuesto asignado, para ello ingresaremos a la pestaña Presupuesto, donde en el margen izquierdo visualizaremos nuevamente el icono de Acciones – Asignar Presupuesto. Según se visualiza en la imagen.
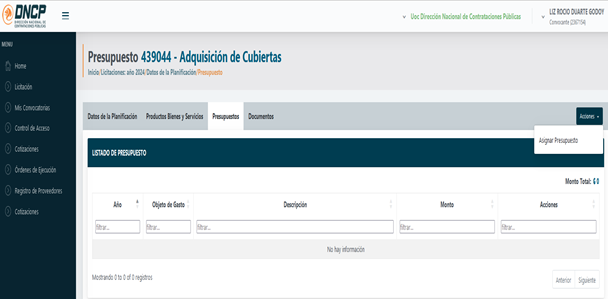
15. Al hacer clic en asignar presupuesto, el sistema solicitará que se indique el objeto de gasto y el monto correspondiente a la línea presupuestaria (este proceso deberá ser realizardo por cada línea que se desee utilizar), y luego hacer clic en la opción “Listar líneas presupuestarias”, y el sistema mostrará las líneas presupuestarias disponibles en el objeto de gasto indicado (en las entidades conectadas al SIAF, las líneas que muestre el sistema son las líneas disponibles en el SIAF y para los municipios y SA con acciones mayoritarias del Estado, mostrará las líneas que hayan cargado en el SICP).
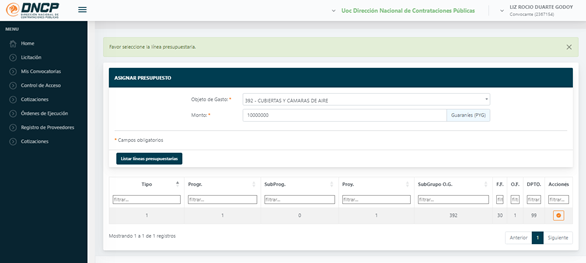
Para seleccionar la línea deberá hacer clic en el botón naranja, dispuesto en la parte izquierda de su pantalla, y con esa acción se incorporará la línea seleccionada, como puede verse en la siguiente imagen:
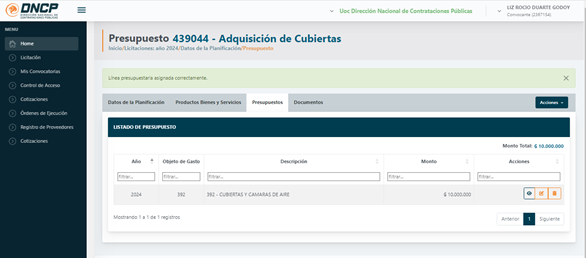
Las líneas pueden modificarse en el ícono que tiene la forma de papel y un lápiz, que es la opción de modificar, para visualizar toda la información de la línea es el ícono con forma de ojo, y el ícono en forma de basurero es para eliminar la línea presupuestaria.
Importante tener en cuenta que los datos cargados en la pestaña presupuesto (líneas presupuestarias correspondientes al ejercicio fiscal vigente, como las previsiones para los años siguientes, en el caso de que sea plurianual) determinan el monto total del Registro de ID de forma automática, y deberán cerciorarse que este monto corresponda a la modalidad cargada en la pestaña “Datos de la Planificación”.16. Finalmente, vamos a la última pestaña de la carga, que es la de documentos, donde deberá adjuntar el acto administrativo correspondiente.
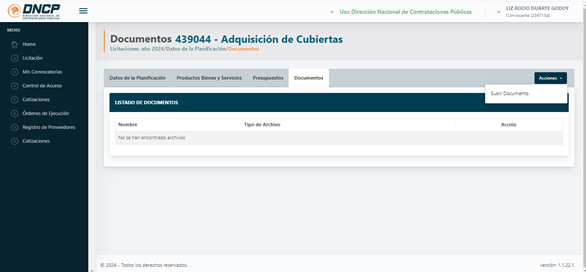
En “Acciones”, al hacer clic le mostrará la opción “Subir Documento”, y al hacer clic en el mismo le habilitará la carga del documento:
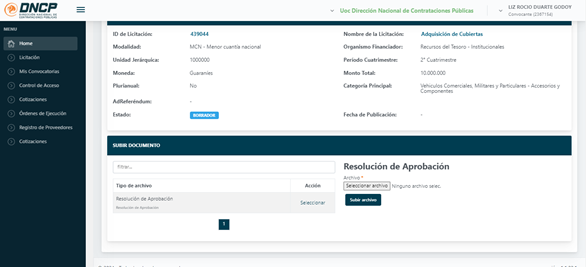
Primero debe hacer clic en la opción SELECCIONAR, allí habilitará al costado derecho de la pantalla la posibilidad de seleccionar el archivo y luego hace clic en Subir Archivo.
17. Cargada toda la información requerida y habiéndose cargado el acto administrativo, se puede publicar el Registro de ID y para ello deberán ir hasta el botón “Acciones” y hacer clic en la opción “Publicar”.
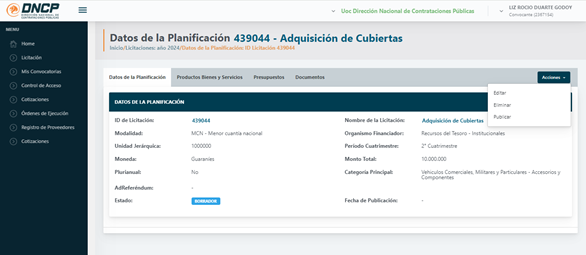
Una vez publicado el Registro de ID o PAC, podrá cargarse la siguiente etapa correspondiente a convocatoria o llamado, para aquellos procesos planificados hasta el 31 de marzo.
